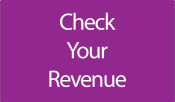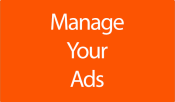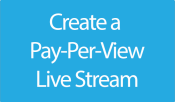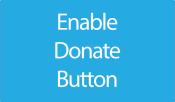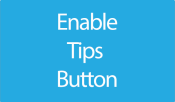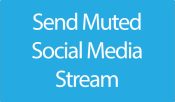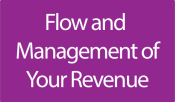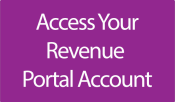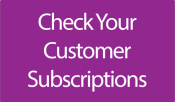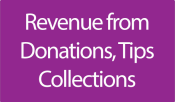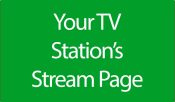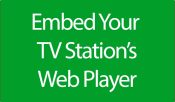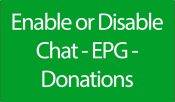Create a Free Live Stream
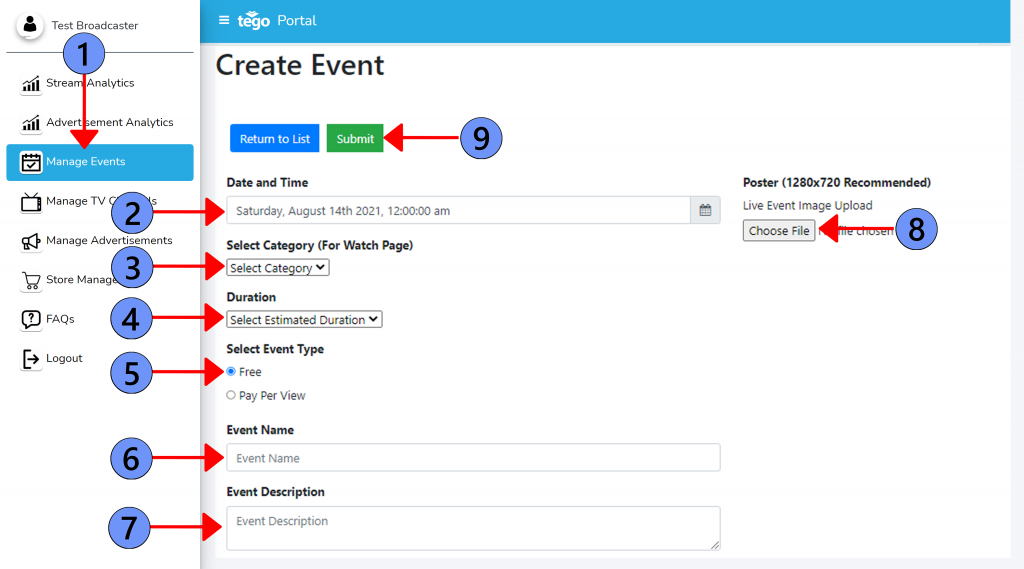
1. Click on the Manage Stream button.
2. Enter the start date and time for your stream.
3. Assign your stream to the relevant category.
4. Enter estimated duration of your stream.
5. Select Free button if it is not a PPV stream.
6. Enter the name of your live stream.
7. Enter description of your stream.
8. Click button to select your stream poster image (1280 x 720 for best fit).
9. Click submit button to save settings and create live stream countdown to the start time.

1.Your broadcaster Logo is here.
2. Your Broadcaster name goes here.
3. The Name of your live stream.
4. Description of your live stream appears in the About section.
5. Countdown to the scheduled start of your event.
6. Viewers can click on the Chat tab to chat while they view.
7. You Live stream Poster becomes the background of your event player.
8. Your Live stream also appears in live and Upcoming section.
Create a PPV Live Stream
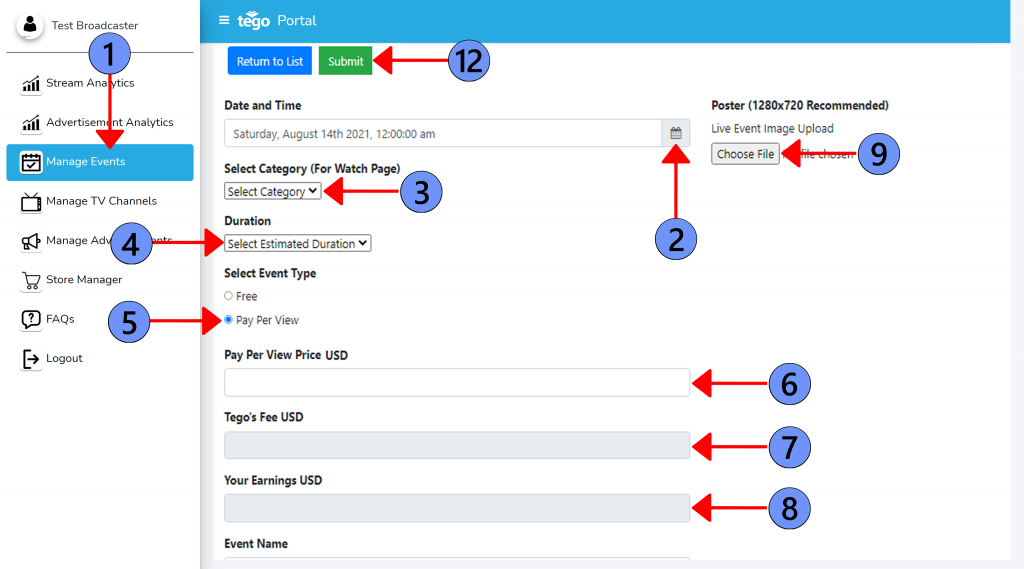
1. Click on the Manage Stream button.
2. Enter the start date and time for your stream.
3. Assign your stream to the relevant category.
4. Enter estimated duration of your stream.
5. Select Pay Per View button if it is not a PPV stream.
6. Enter Pay Per View Price.
7. Tego’s Fee USD.
8. Your Earnings USD – This what you earn.
9. Click button to select your stream poster image (1280 x 720 for best fit).
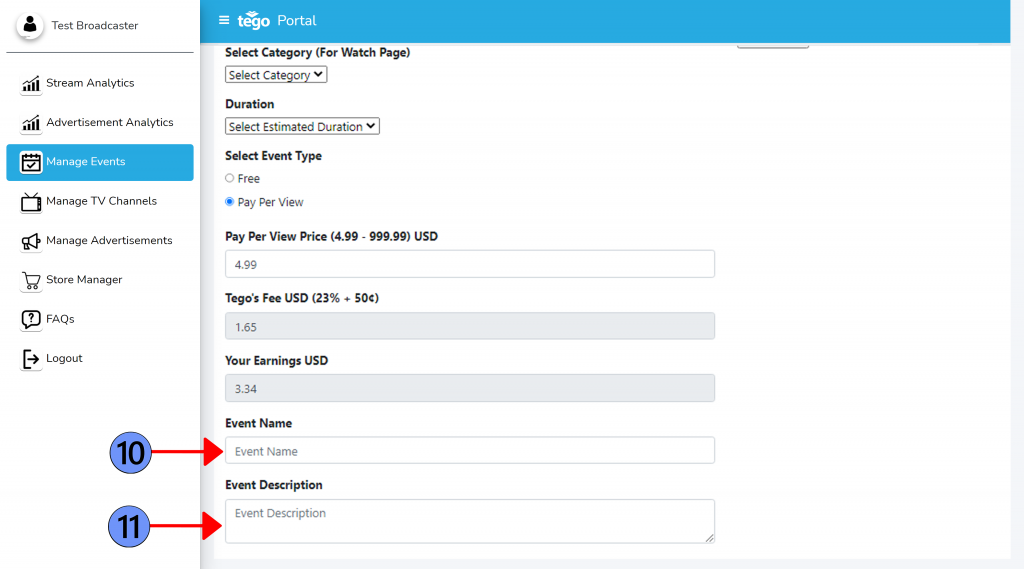
10. Enter the name of your live stream.
11. Enter description of your stream.
12. Click submit button to save settings and create live stream countdown to the start time.
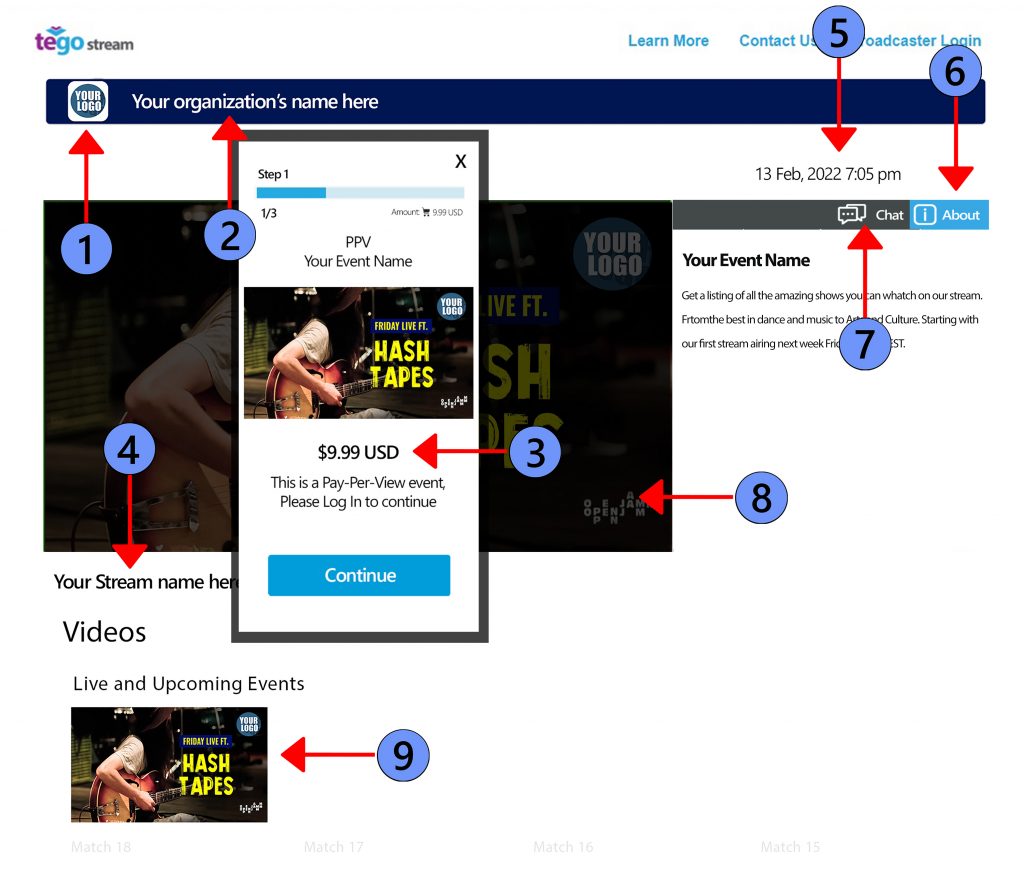
1. Your broadcaster Logo is here.
2. Your Broadcaster name goes here.
3. Pay Per View Pop up appears with price once viewer clicks play button to play video.
4. The Name of your live stream.
5. Countdown to the scheduled start of your event.
6. Description of your live stream appears in the About section.
7. Viewers can click on the Chat tab to chat while they view.
8. You Live stream Poster becomes the background of your event player.
9. Your Live stream also appears in Live and Upcoming section.
Enable Donate Button
Collect Donations for Single Recipient
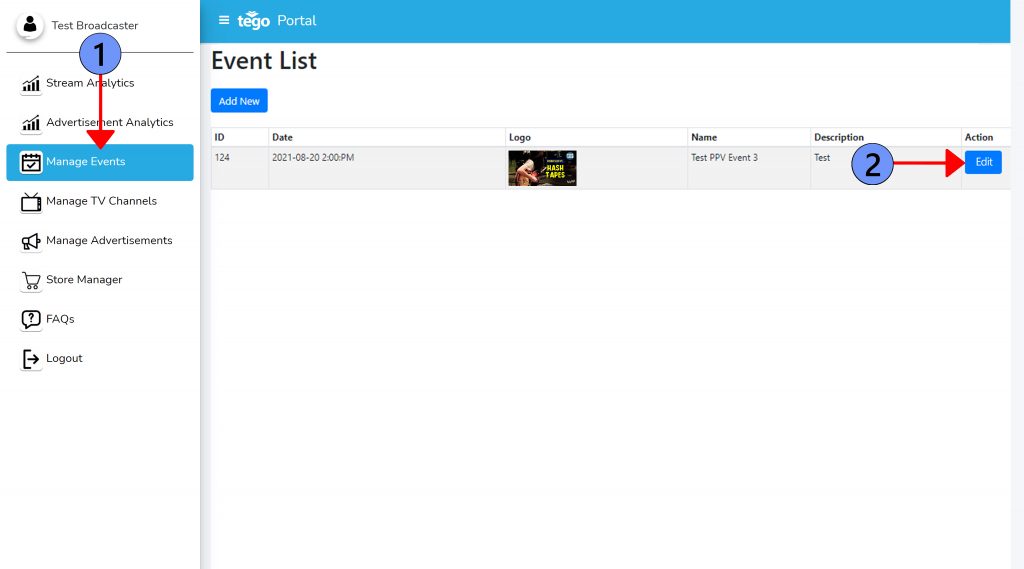
1. Click on the Manage Stream Button.
2. Click on the Edit Button.
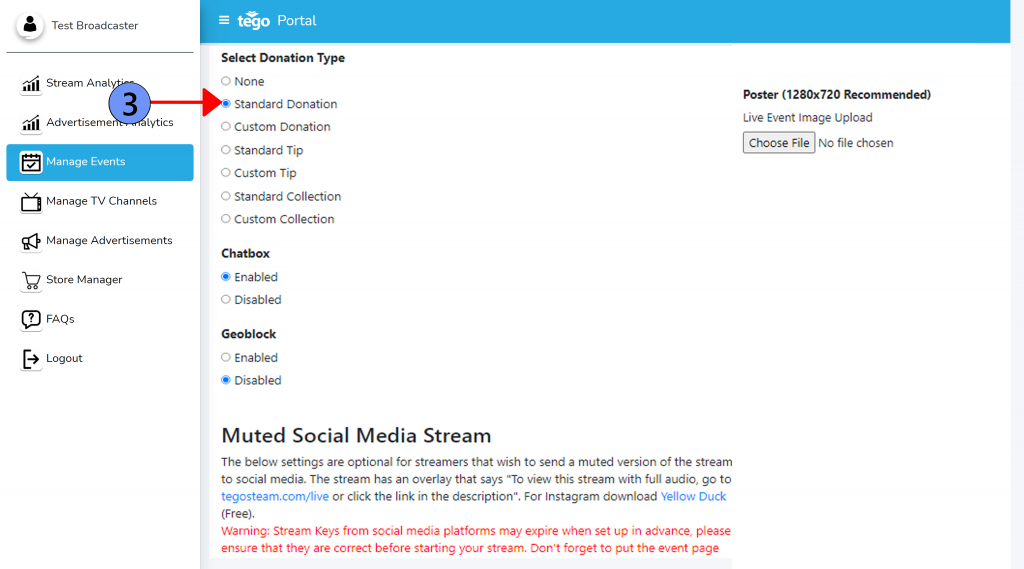
3. Click on the Standard Donation button.
Click on the green “Save Changes” button to the top.
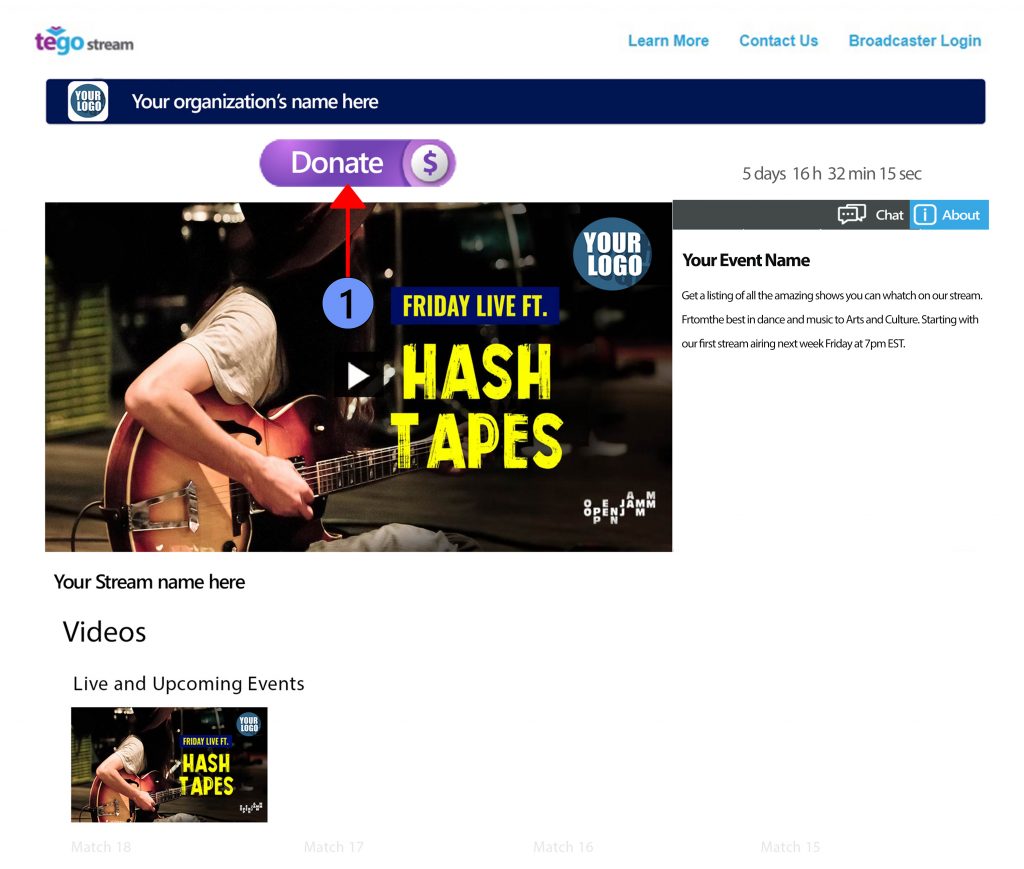
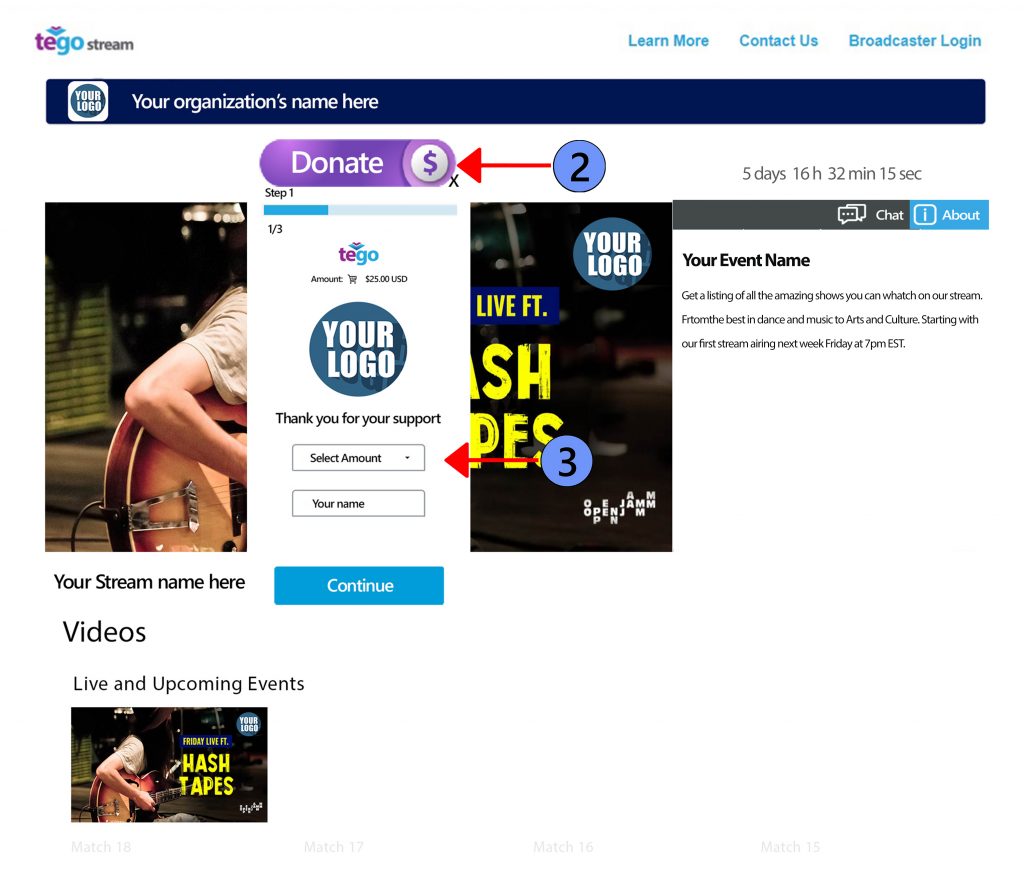
2. The viewer can click on the Donate button for drop down over player to continue transaction.
3. The viewer can select the Amount from the drop-down menu that they want to give.
Collect Donations for Multiple Recipients
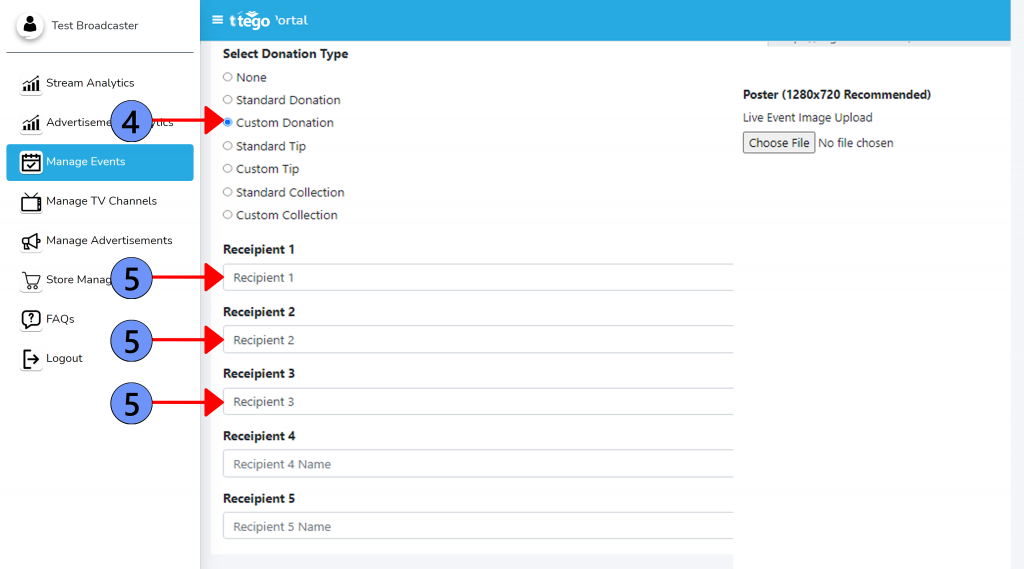
4. Click on the Custom Donation button.
5. Enter the names of the various recipient names you want to collect donations for during this live stream.
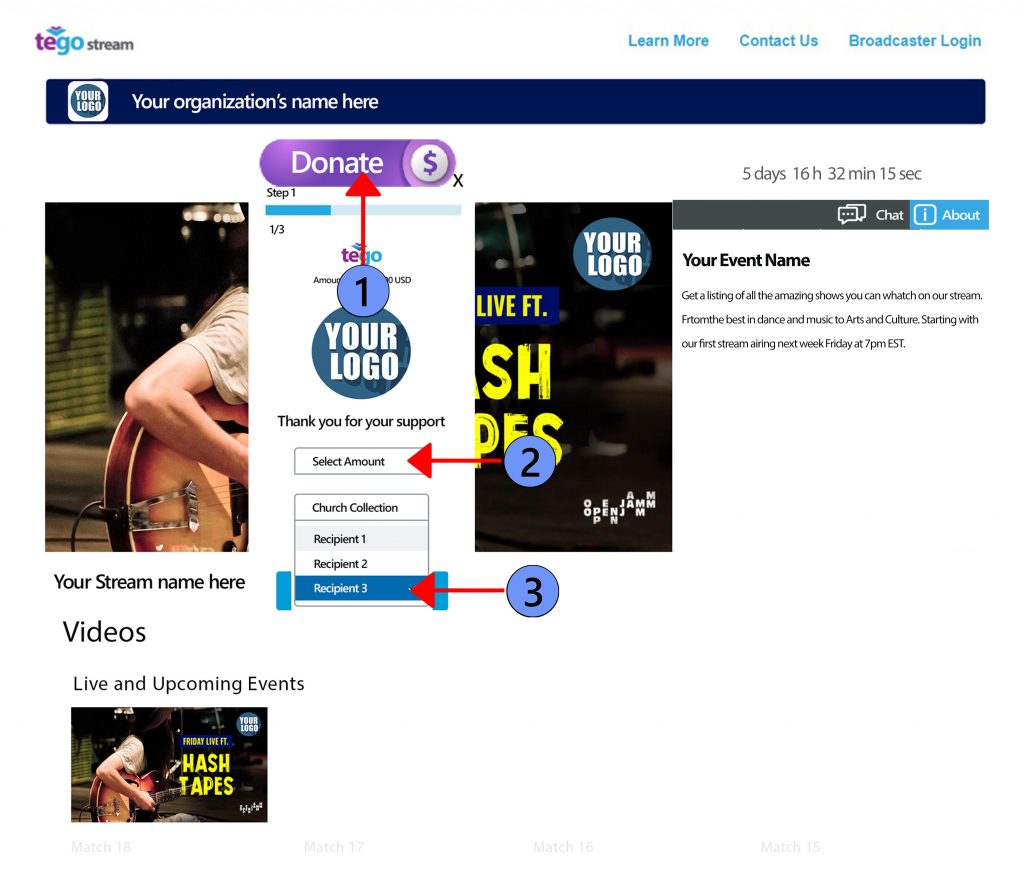
1. The viewer can click on the Donate button for drop down over player to continue transaction.
2. The viewer can select the Amount from the drop-down menu that they want to give.
3. The viewer can select the to whom they want their donation to go to.
Enable Tip Button
The Tego Tip button is a great and convenient way for you to monetize your stream and to also give appreciate fans an opportunity to support you stream. It is a seamless giving and receiving experience with transactions recorded in real time in your Tego Stores Portal Account.
Collect Tips for Single Recipient
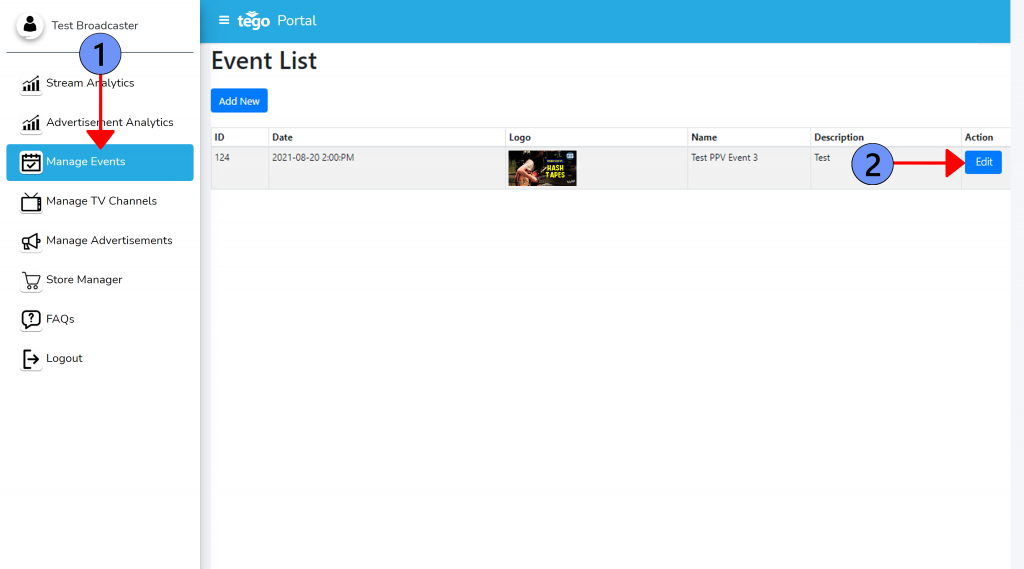
1. Click on the Manage Stream Button.
2. Click on the Edit Button.
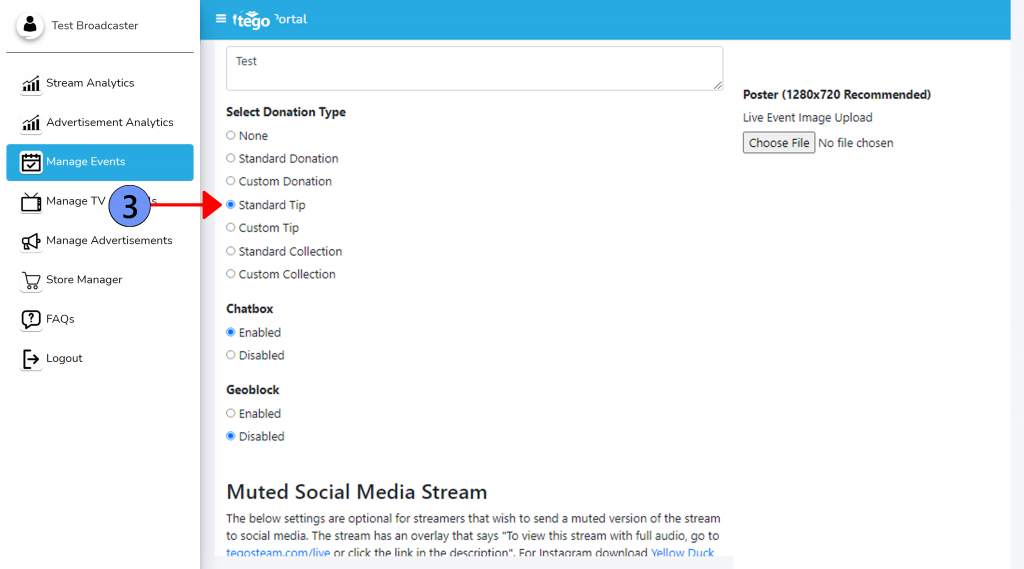
3. Click on the Standard Tip button.
Click on the green “Save Changes” button to the top.
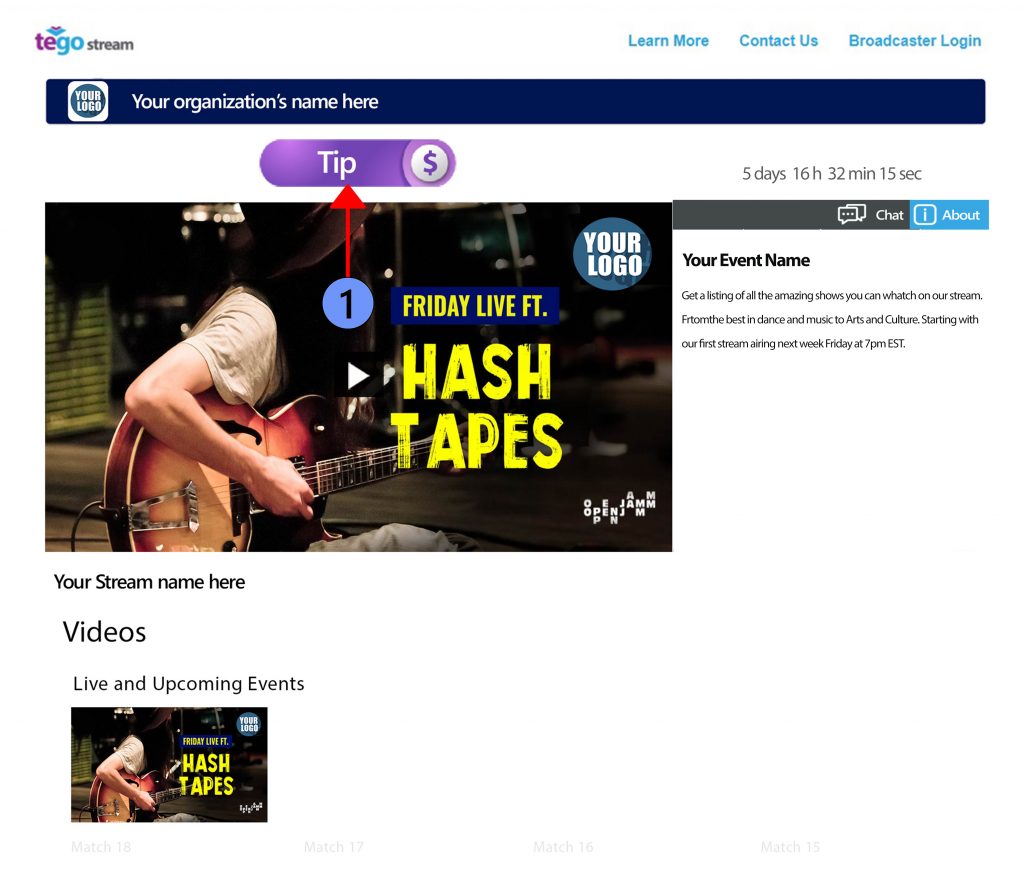
1. The Tip button appears above player.
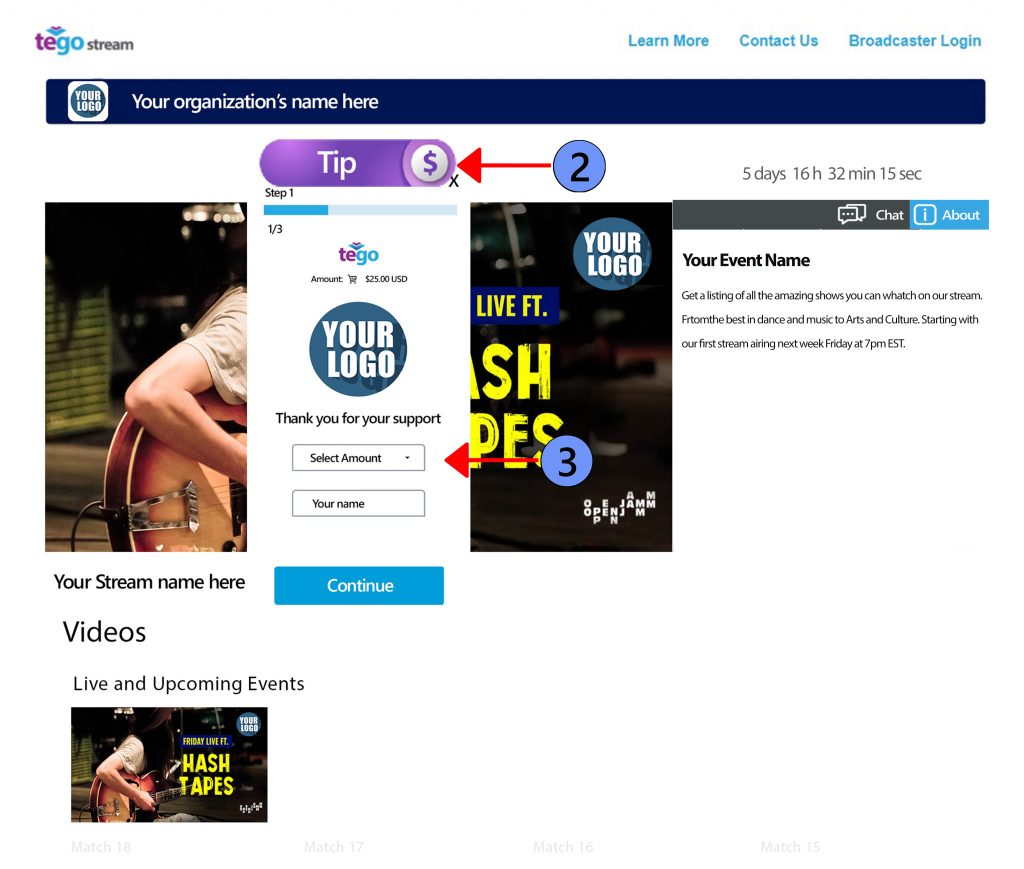
2. The viewer can click on the Tip button for drop down over player to continue transaction.
3. The viewer can select the Amount from the drop-down menu that they want to Tip.
Collect Tips for Multiple Recipients
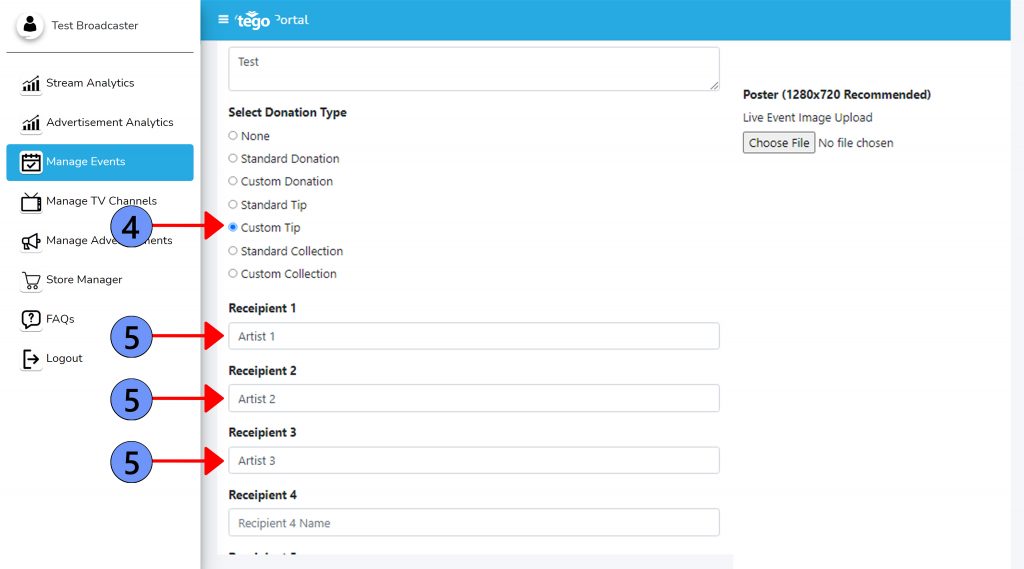
4. Click on the Custom Tip button.
5. Enter the names of the various recipient names you want to collect tips for during this live stream.
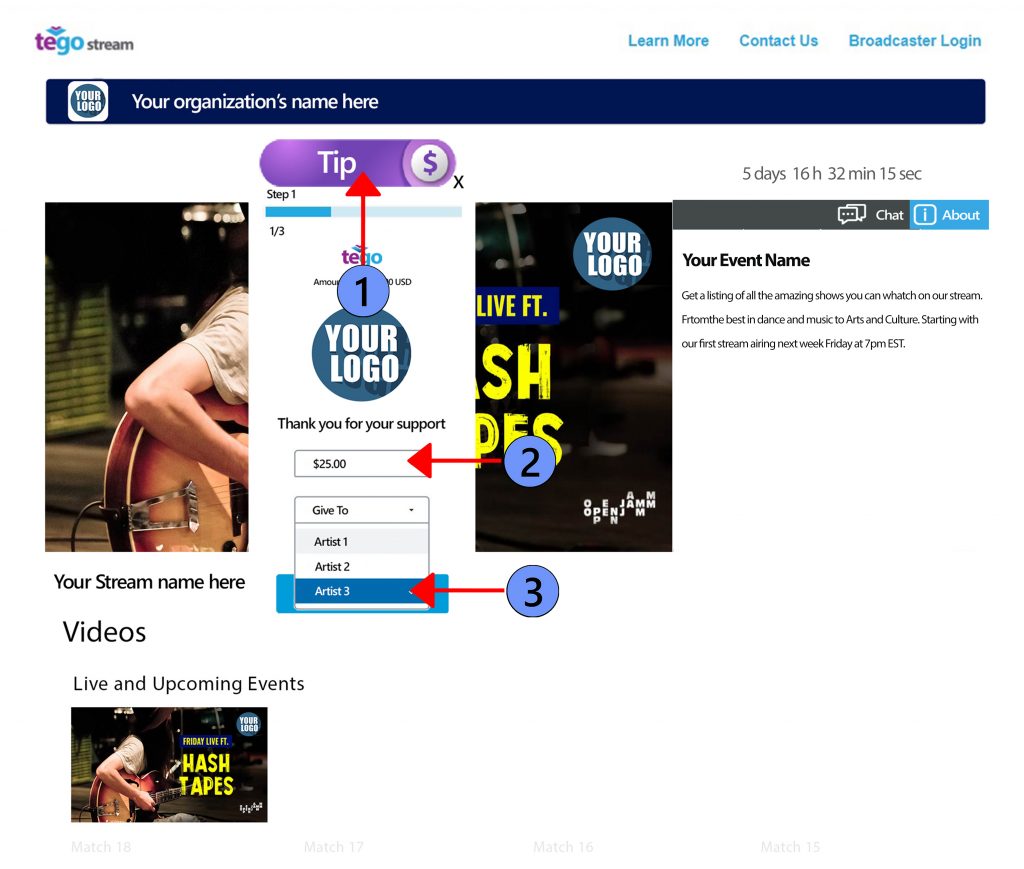
1. The viewer can click on the Tip button for drop down over player to continue transaction.
2. The viewer can select the Amount from the drop-down menu that they want to Tip.
3. The viewer can select the to whom they want their tip to go to.
Enable Collections Button
Collect Collections for Single Recipient
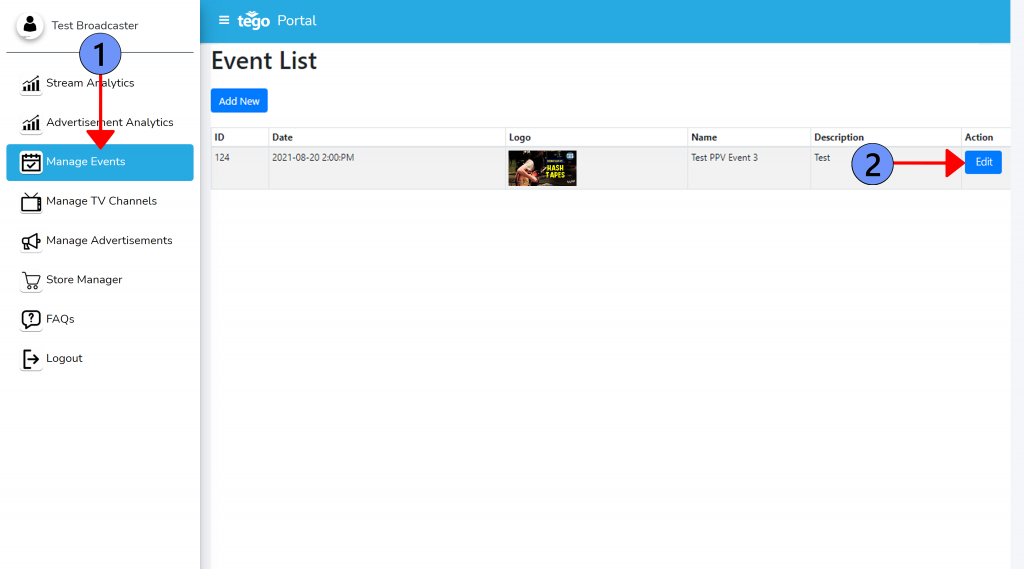
1. Click on the Manage Stream Button.
2. Click on the Edit Button.
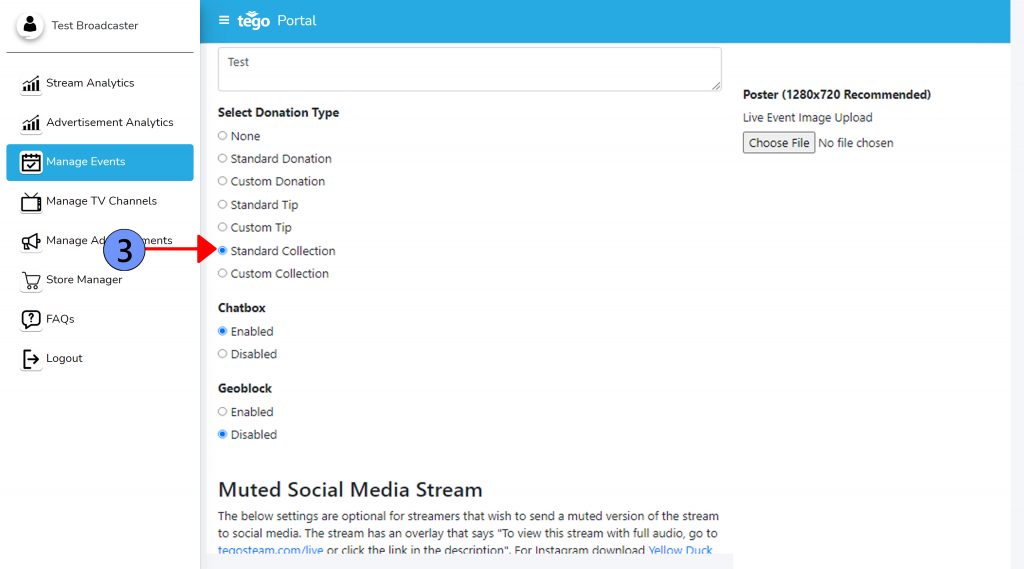
3. Click on the Standard Collection button.
Click on the green “Save Changes” button to the top.
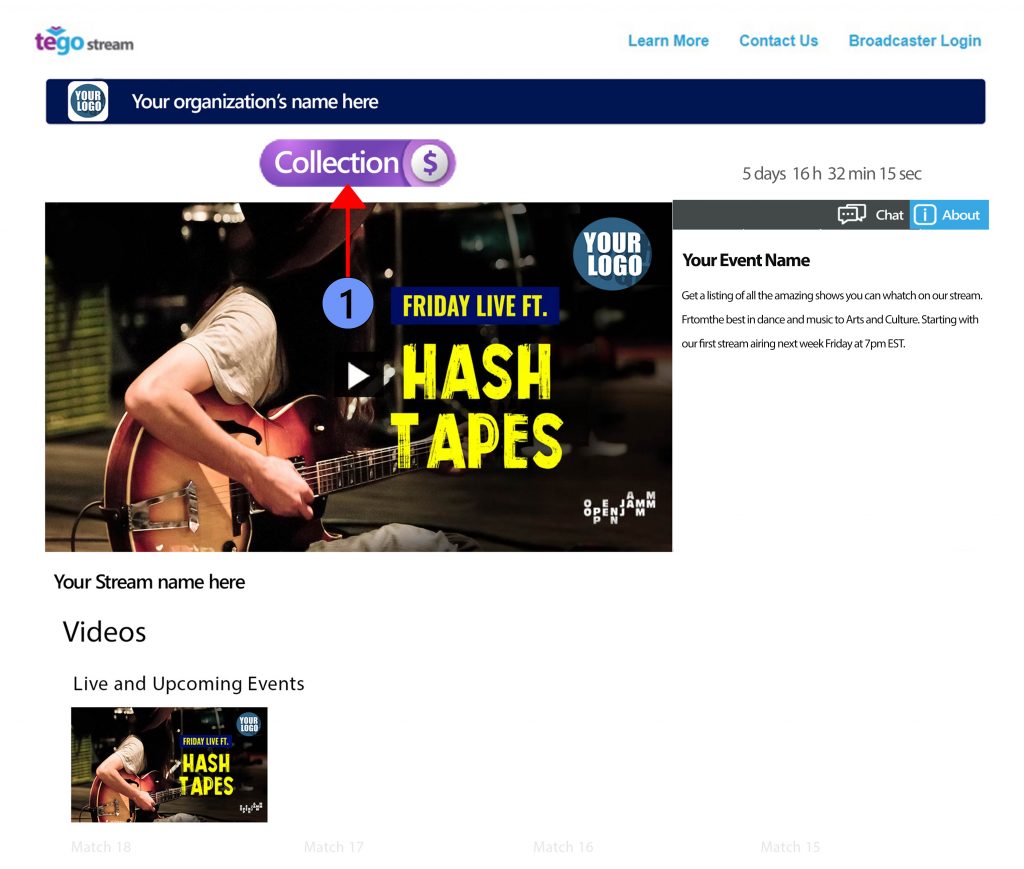
1. The Collection button appears above player.
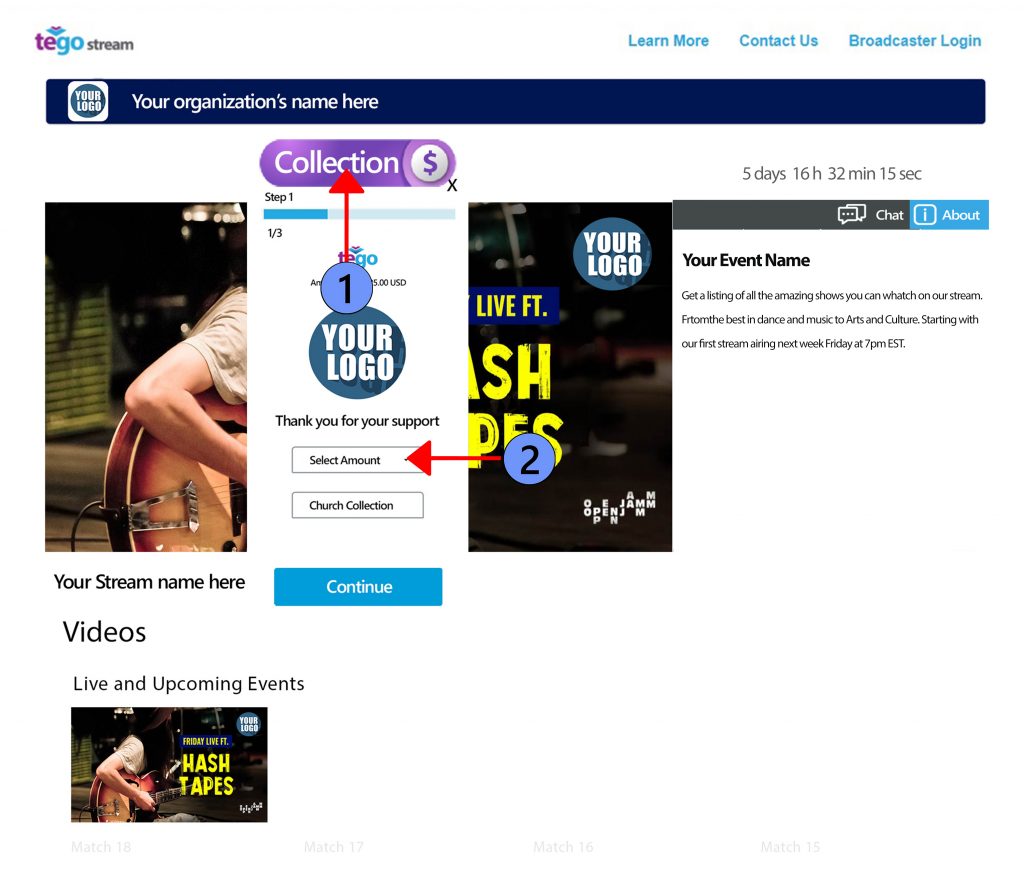
1. The viewer can click on the Collection button for drop down over player to continue transaction.
2. The viewer can select the Amount from the drop-down menu that they want to give towards collections.
Collect Collections for Multiple Recipients
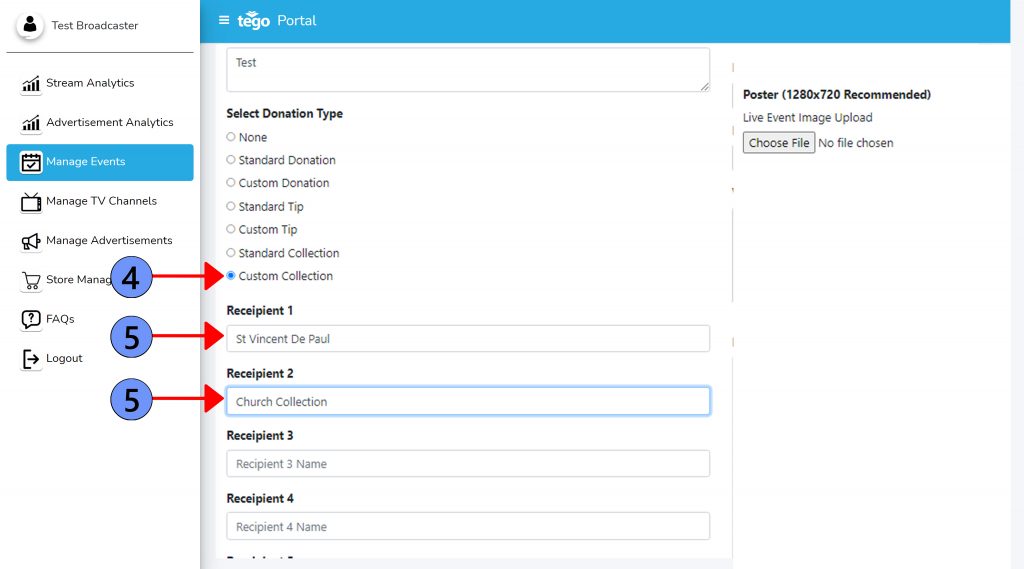
4. Click on the Custom Collection button.
5. Enter the names of the various recipient names you want to collect collections for during this live stream.
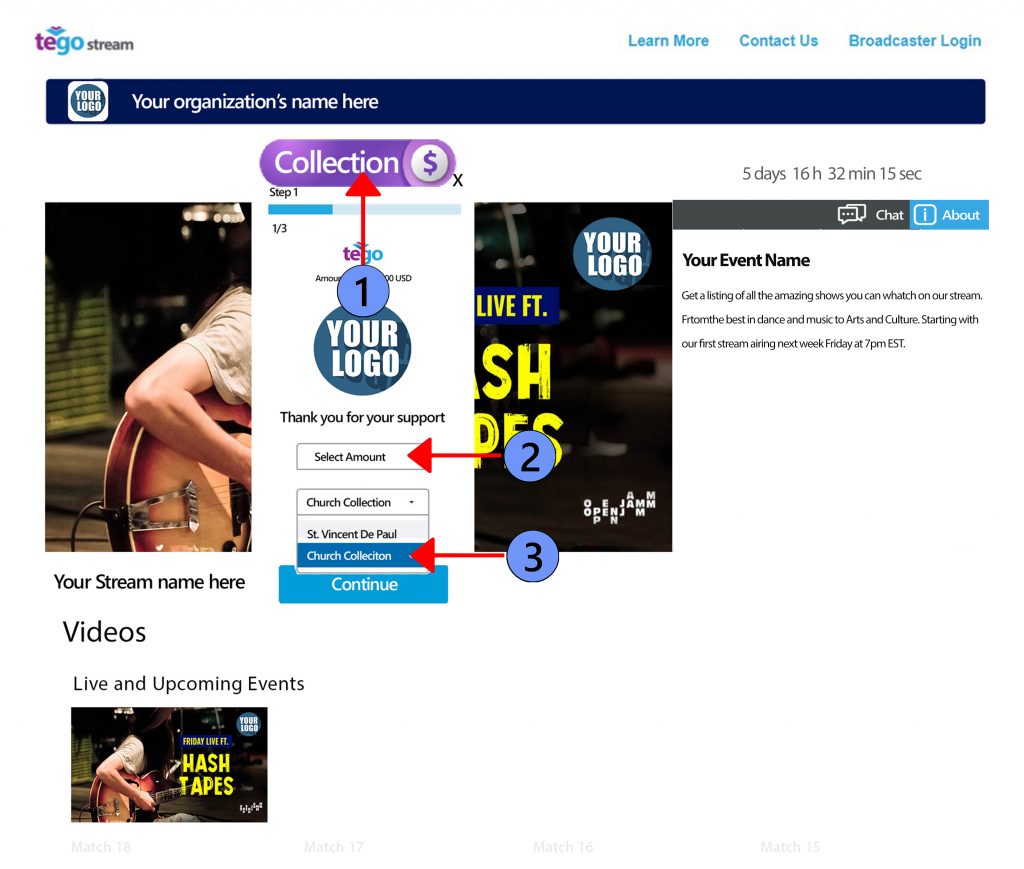
1. The viewer can click on the Collection button for drop down over player to continue transaction.
2. The viewer can select the Amount from the drop-down menu that they want to give in collecitons.
3. The viewer can select the to whom they want their collections to go to.
Geo Block a Stream
The Tego Stream Geo-Block feature is a great way to control access to your content based on location. You Can Block access to your content by simply selecting unauthorized regions from a drop down and saving.
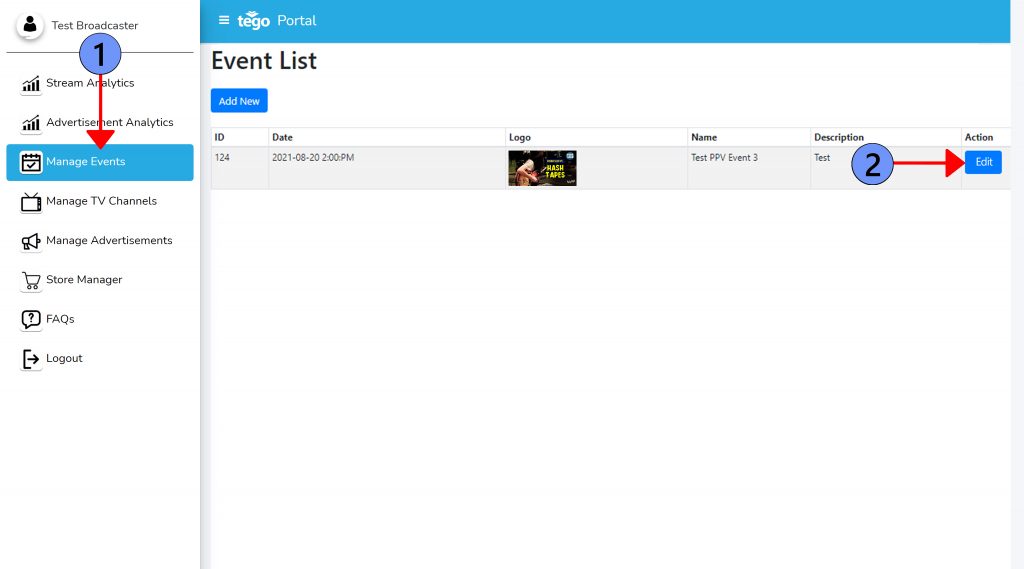
1. Click on the Manage Stream Button.
2. Click on the Edit Button.
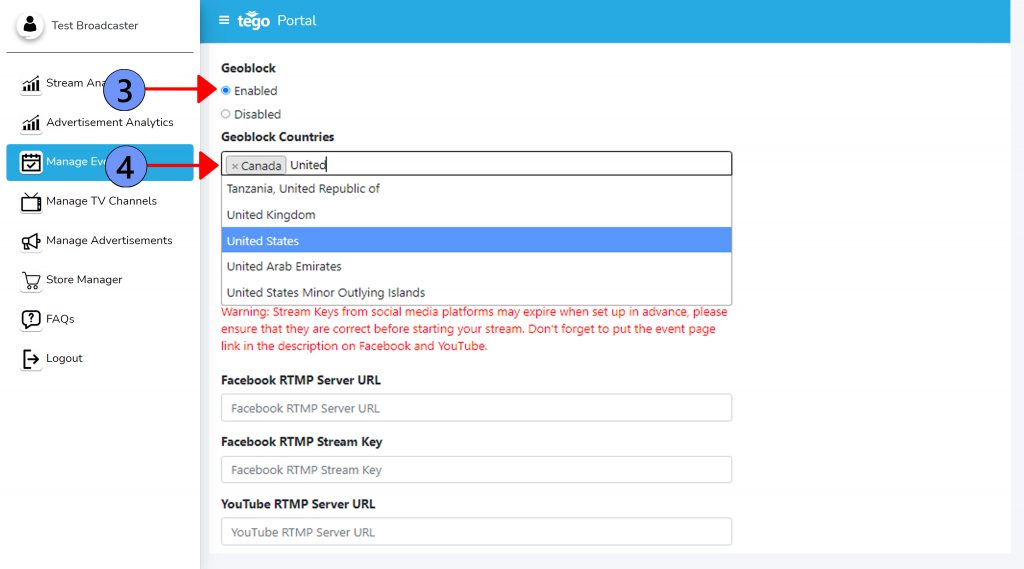
3. Click Enabled button.
4. Select countries you want to block.
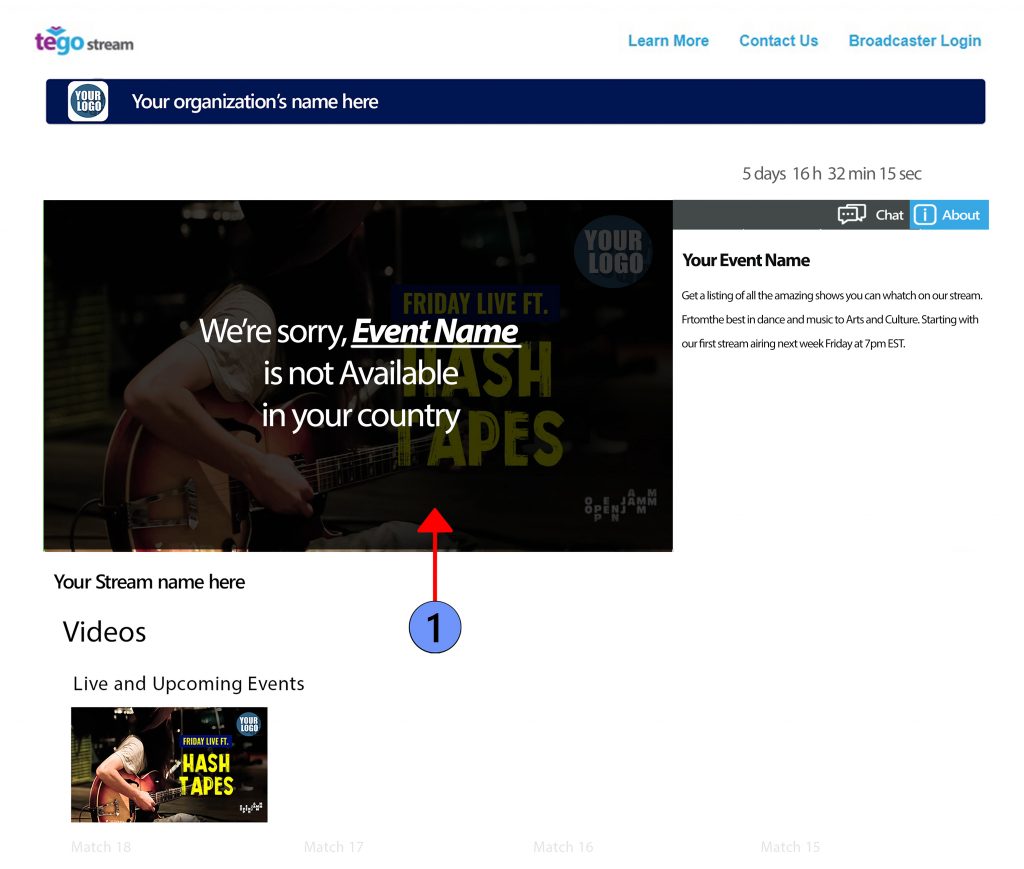
Geo block screen message appears to viewers in Geo-blocked Areas.
Send Muted Social Media Stream
Stream with OBS
Stream with vMIX
Stream with Wire Cast
Flow and Management of your Revenue
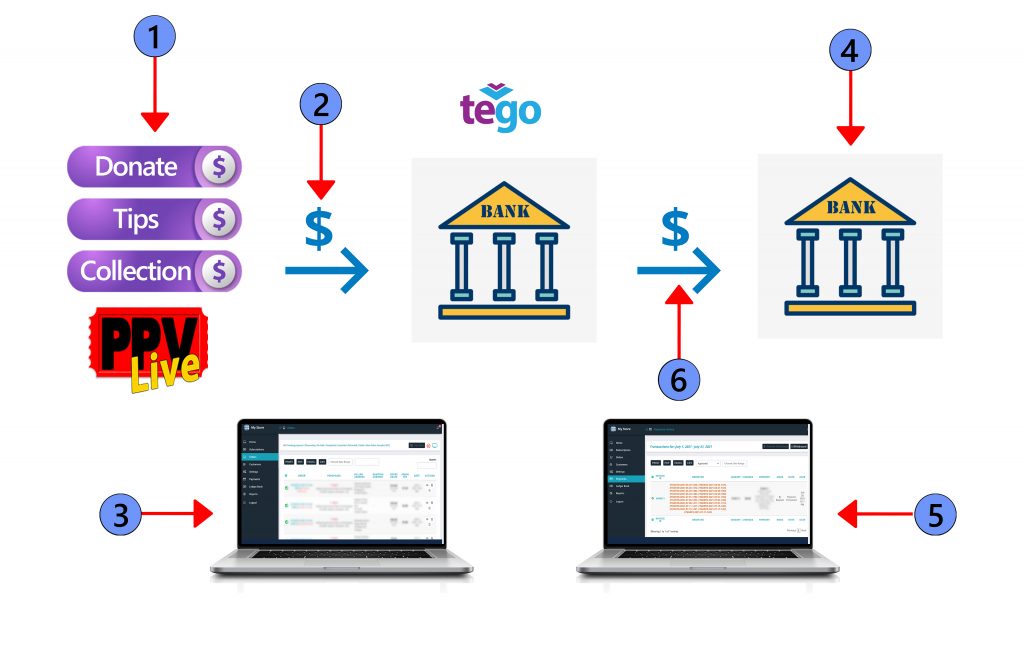
1. Your revenue is generated online via credit card payments.
2. All Revenue are deposited directly into Tego’s Bank Account.
3. All your transactions details are recorded in real time in your Tego stores portal area.
4. Your Local Bank Account.
5. You are required to request transfer of your collected funds from the Tego bank account to your bank account via the Payments Tab in the Tego Stores portal.
6. Tego will receive your request and wire your funds to your Tego bank account
Access your Revenue Portal
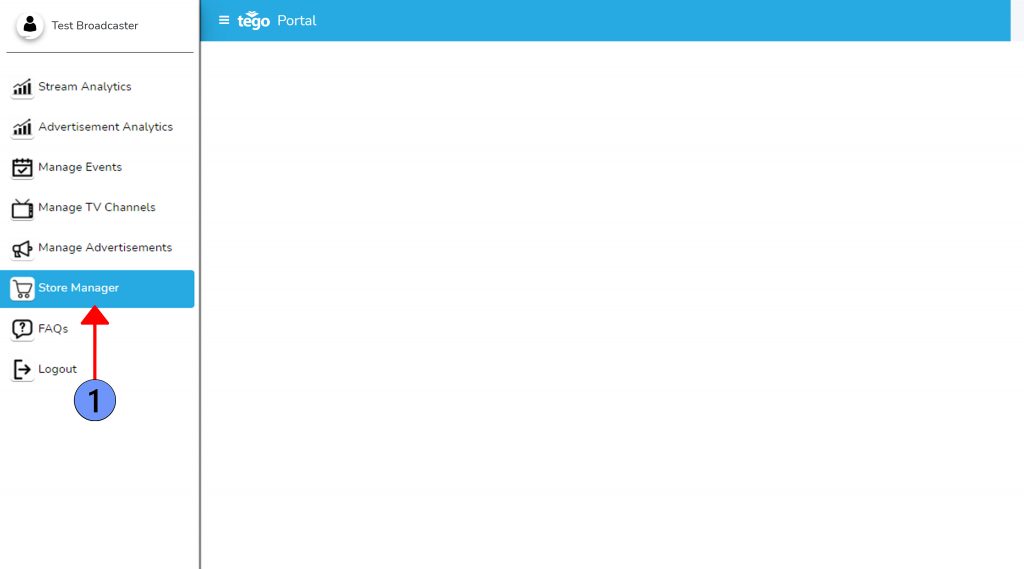
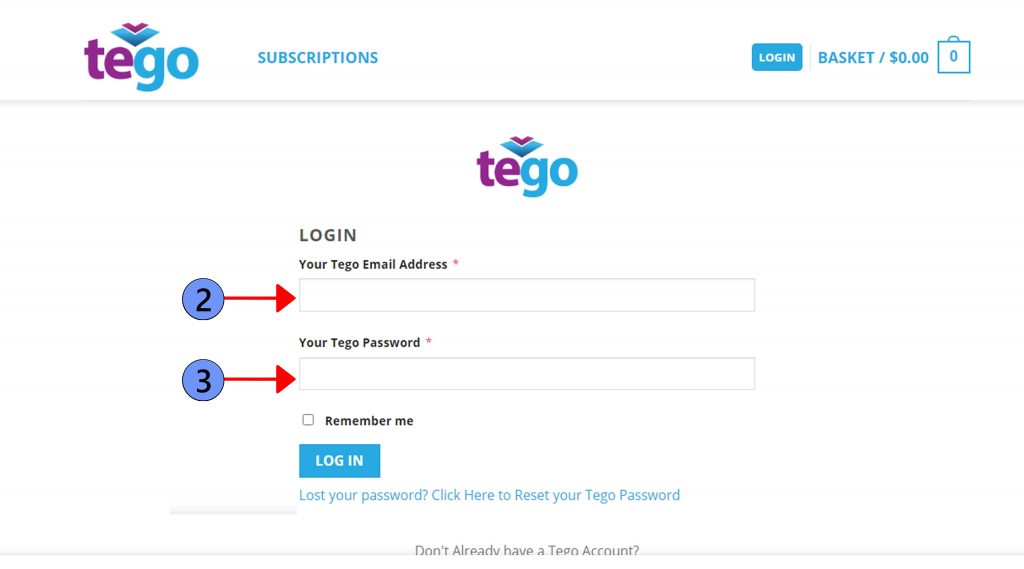
2. Enter the same email address you used to log into the Tego Portal.
3. Enter the same password you used to log into the Tego Portal.
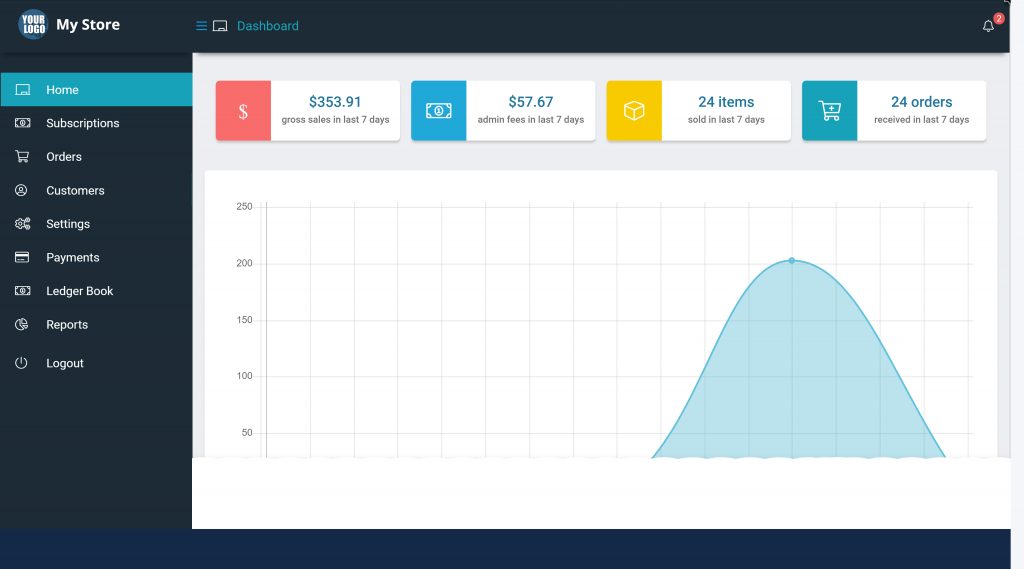
Check your Customer Subscription
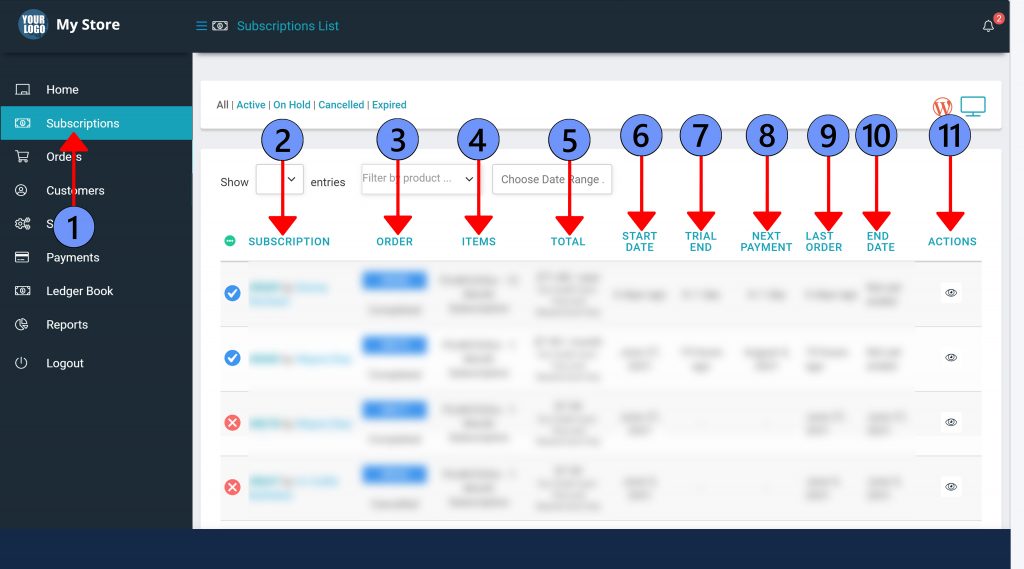
1. Click on the Subscriptions Tab.
2. Subscription order number with customer’s name attached.
3. Order number with transaction status (completed or cancelled).
4. Name of Subscription package purchased or cancelled.
5. Final price paid by customer.
6. Start date of subscription (trial or regular) cycle.
7. End date of subscription trial cycle.
8. Due date for the next billing cycle.
9. Date of last payment made by customer.
10. End of subscription cycle.
11. Details of Transaction.
Check your Donations, Tips, Collections revenue

1. Click on the Orders Tab.
2. Click on PDF Tab to export Order information on PDF Format.
3. Click on Excel Tab to export Order information on Excel Format.
4. Click on CSV Tab to export Order information in CSV Format.
5. Transaction number with customer’s name attached.
6. Description of product purchased item (PPV, Tips, Donation or Collections).
7. Filter transactions based on Date range.
8. Amount paid by customer.
9. Tego’s Fee from transaction.
10. Date of purchase.
11. Click on icon to view transaction details.
Customer Contact Information

1. Click on the Customers Tab.
2. Click on PDF Tab to export Customer information on PDF Format.
3. Click on Excel Tab to export Customer information on Excel Format.
4. Click on CSV Tab to export Customer information in CSV Format.
5. Customer’s Name.
6. Customer’s Email Address.
7. Customer’s location.
8. Number of transactions / purchases executed by customer (Subscription, PPV, Tips, Donation or Collections).
9. This is the amount of money customers spent on your products in USD equivalent (Subscription, PPV, Tips, Donation or Collections).
10. This is the last transaction from the customer.
11. Search for any customer.
Registering your Bank Information
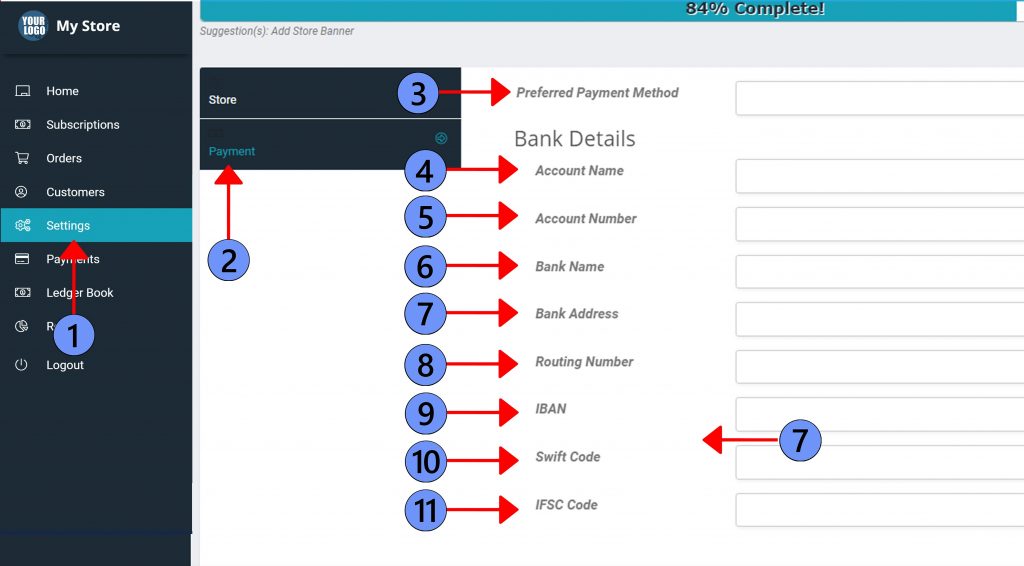
1. Click on the Settings Tab.
2. Click on the Payment option.
3. Select Bank Transfer as the Preferred Payment Method.
4. Enter the name on your Bank Account.
5. Enter Your Bank Account Number.
6. Enter Name of the Bank.
7. Enter Address of Bank branch.
8. Enter Bank Routing Number.
9. Enter your IBAM Number (Optional).
10. Enter Swift Code.
11. Enter IFSC Code (Optional).
Request your Cash to be Transferred
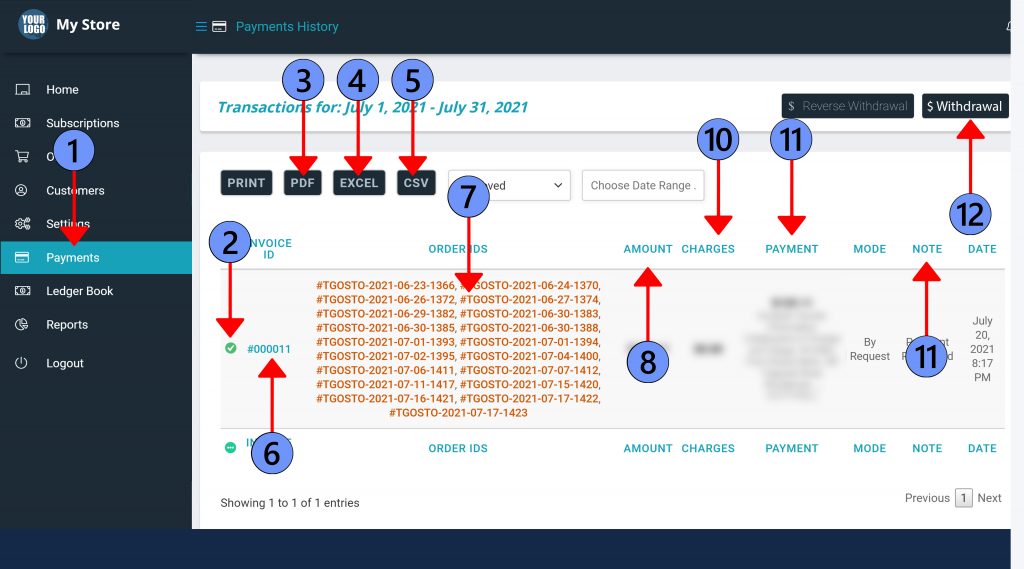
1. Click on the Payments Tab.
2. Click on PDF Tab to export Transaction information on PDF Format.
3. Click on Excel Tab to export Transaction information on Excel Format.
4. Click on CSV Tab to export Transaction information in CSV Format.
Viewership Analytics
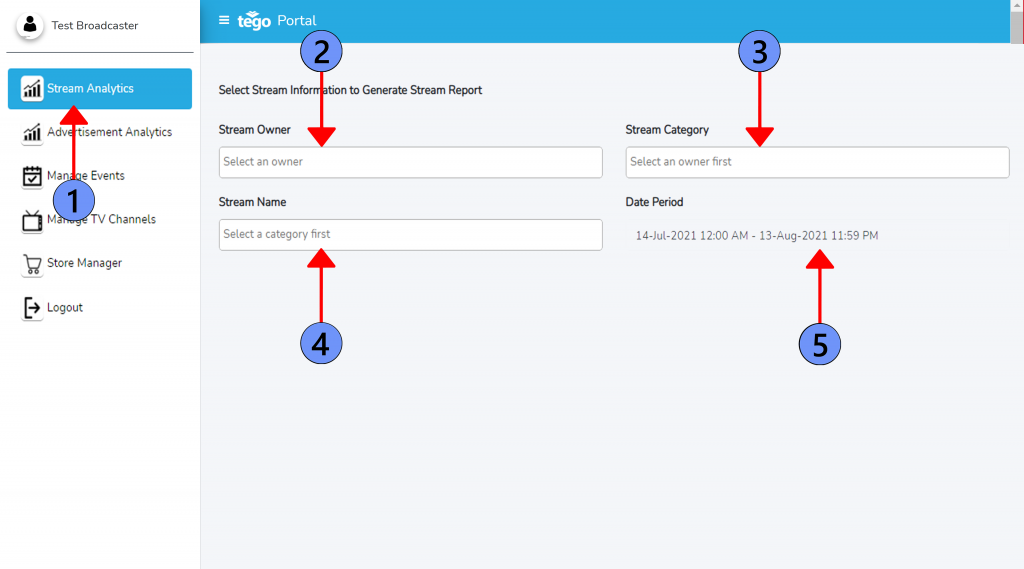
1. Click on the Stream Analytics Button.
2. Select the stream owner (which is your broadcast name).
3. Select the stream category.
4. Select the particular stream you want to gather analytic reporting on.
5. Set the Date range of where you want to gather analytics from.
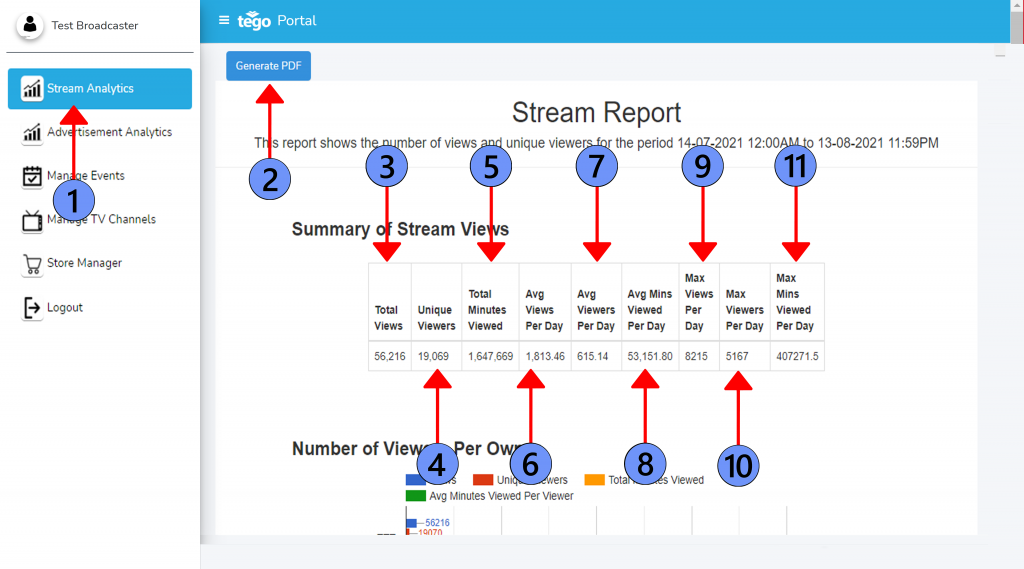
1. Click to Export Filtered Report Sheet.
2. Total Views = The Total number of views.
3. Unique Viewers = The number of unique or different persons that watched this stream.
4. Total mount of minutes your stream has been viewed.
5. Average amount of Views per day.
6. Average amount of viewers per day.
7. Average minutes viewed per day.
8. Maximum number of views in a single day.
9. Maximum number of viewers in a single day.
10. Maximum minutes viewed per day.
Advertisemant Analytics
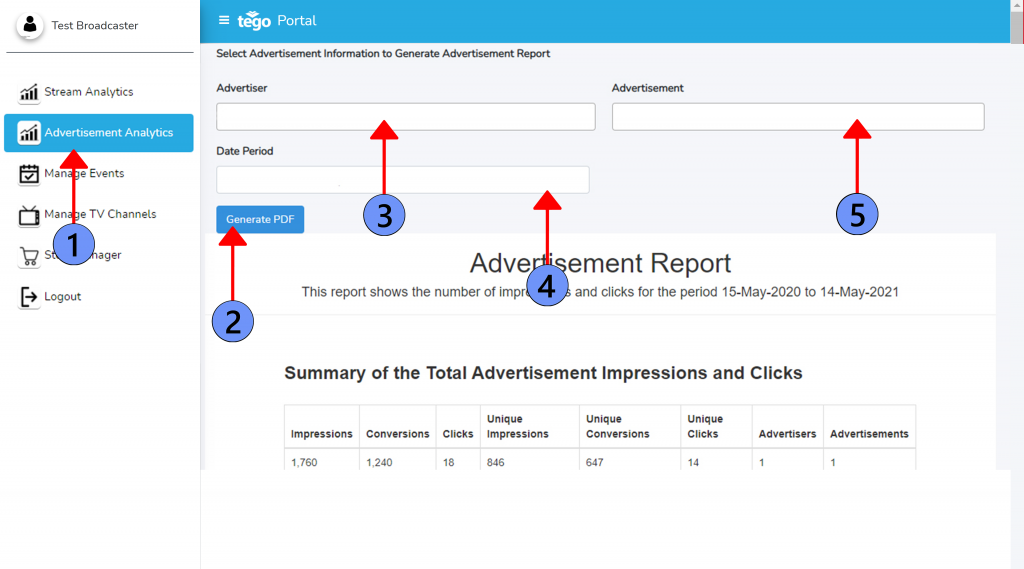
1. Click on the Advertisement Analytics Button.
2. Click to export.
3. Select Advertiser.
4. Select Video Ad.
5. Set the Date range of where you want to gather Ad consumption.
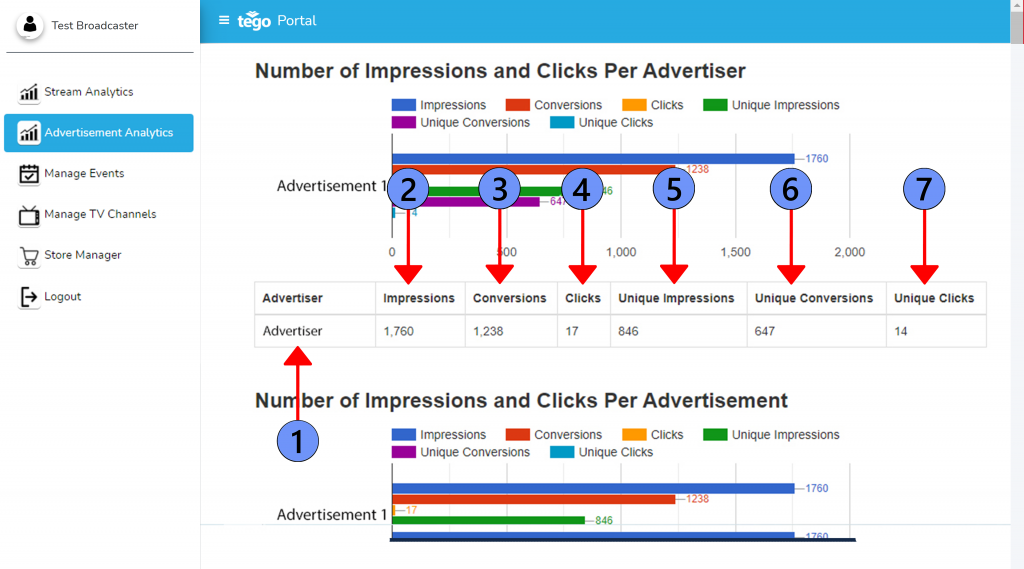
1. Name of Advertiser.
2. Number of Ad impressions or the number of Ad Views where viewer closed off the stream before ad completion.
3. Number of Conversions or the number of completed Ad views without the viewer closing off the stream before ad completion.
4. Number of times the video ad was clicked on the Tego stream website or embedded web players.
5. Number of unique viewers that have seen the video ad and closed off the stream before ad completion.
6. Number of unique viewers that have viewed the ad without the viewer closing off the stream before ad completion.
7. Number of Unique viewers that have clicked on the Tego stream website or embedded web players.
About Your TV Station’s Tego Stream Page
- You can control your TV station access on both the Tego Stream website and web player as well as on the Tego + Apps.
- There are some differences between tools / features available based on the two platforms.
- All tools / features are controlled in the Manage TV Channels portion of the Tego portal
Tools | Your Channel on Tego Stream | Your Channel on Tego + |
Video Ad Delivery | Available | Available |
Geo – Blocking | Available | Available |
Blackout Station | Available | Available |
Pay-Per-View | Available | Not available |
Monetization Button (Donate / Tips / Collections) | Available | Not available |
Previous VoD’s | Available | Not available |
Chat | Available | Not available |
Electronic Program Guide | Available | Available |
Your TV Station’s Web View
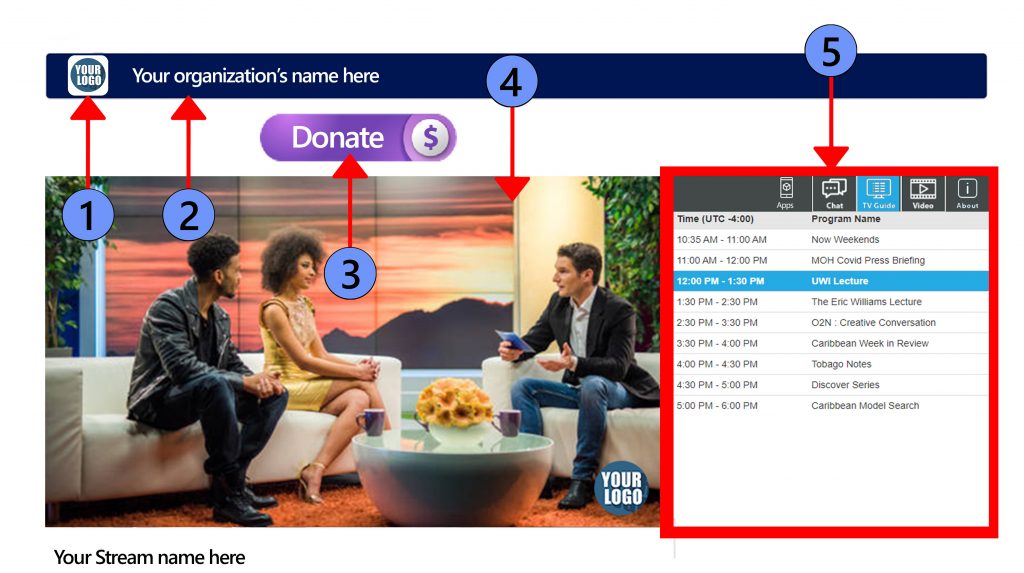
1. You TV Station’s Logo
2. Name of your TV station – Colour bar for your TV station.
3. Your TV Station’s Monetization Button (Donate / Tips / Collections).
4. Your TV Stations player area – Can expand to full screen.
5. The Holding Box – gives access to your TV Station’s
– Electronic Program Guide
– Chat Area
– About Section to describe your channel.
– Video Section for past VoD’s from your channel.
– Apps Section – viewers can discover the Tego mobile and TV apps so they can download and watch your channel on the connected device they prefer.
Manage Your TV Station
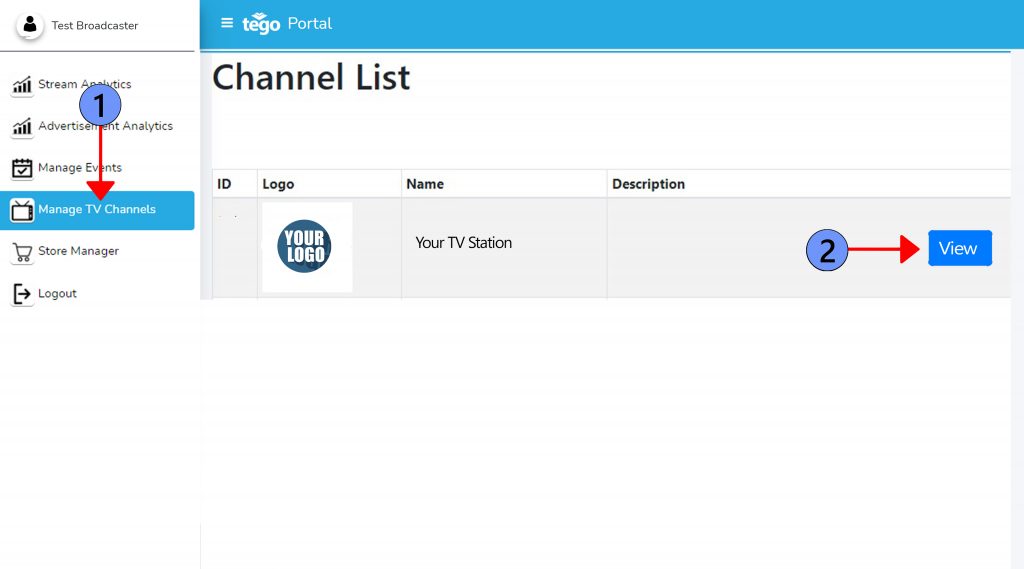
1. Click on the Manage TV Channel’s Tab.
2. Click on the View button.
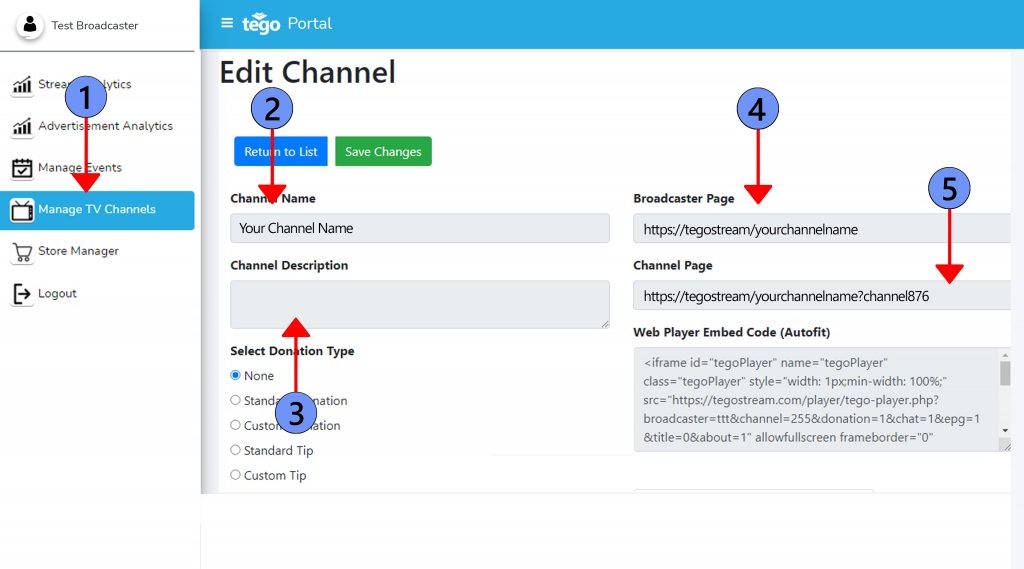
2. Your Channel’s Name.
3. Your Channel’s Description.
4. Your Channel Main Broadcaster page URL.
5. Your Channel’s Player Page URL.
Embed Your TV Station’s Tego Web Player
You can copy and paste the Embed code from your portal area and give your website developer to integrate into your TV station’s Webpage code.
When you use the Embed Code you are Embedding three portions onto your website
1. The Player itself.
2. The Donate / Tips and collections button.
3.The Holding Box – gives access to your TV Station’s
– Electronic Program Guide
– Chat Area
– About Section to describe your channel.
– Video Section for past VoD’s from your channel.
– Apps Section – viewers can discover the Tego mobile and TV apps so they can download and watch your channel on the connected device they prefer.
Embed Your Player Donate button and Holding Box - Dashboard Instruction
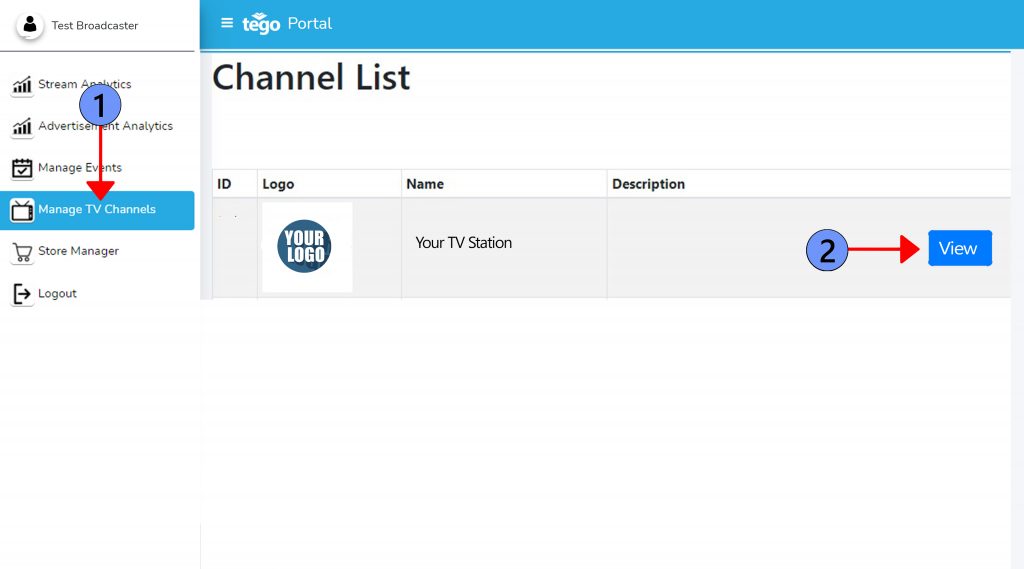
1. Click on Manage TV Channel button.
2. Click on View Button.
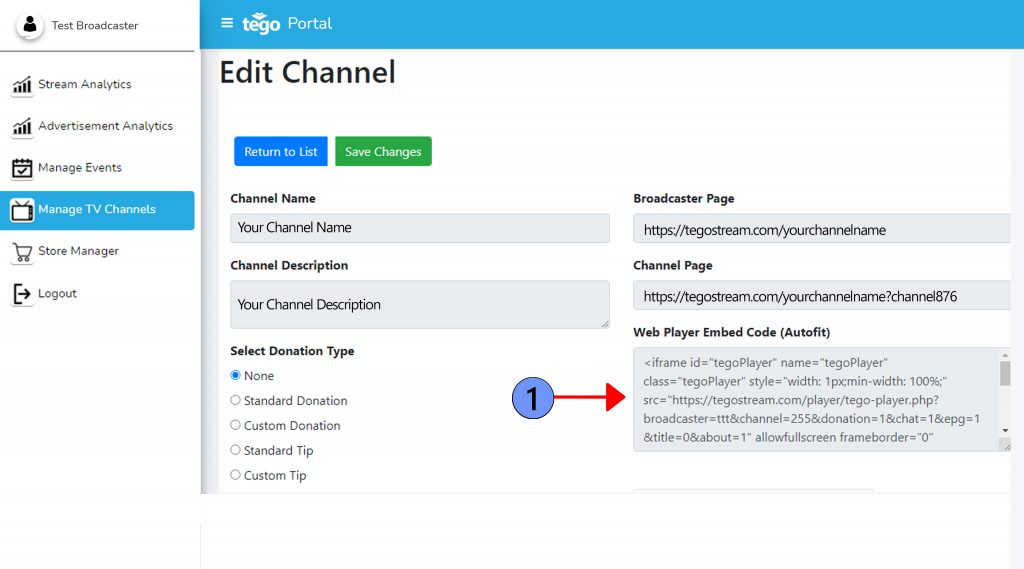
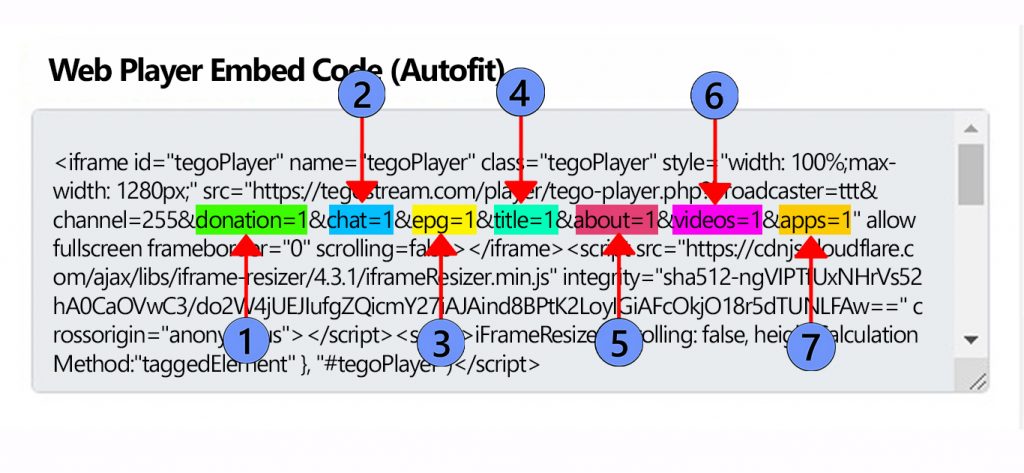
1. donation=1 🡪 The Donation button is visible and accessible when embedded / donation=0 🡪 The Donation button NOT visible nor accessible when embedded. Donations must be enabled in your dashboard first.
2. chat=1 🡪 The Chat is visible and accessible in the box area when embedded / chat=0 🡪 The Chat is NOT visible nor accessible in the box area when embedded. Chat must be enabled in your dashboard first.
3. epg=1 🡪 The Electronic Program Guide is visible in the box area when embedded / epg=0 🡪 The Electronic Program Guide is NOT visible the box area when embedded. EPG must be enabled in your dashboard first.
4. title=1 🡪 Your Channel’s Description and Title is not visible under the player when embedded / title=0🡪 Your Channel’s Description and Title is NOT visible under the player when embedded.
5. about=1 🡪 Your Channel’s Description and Title is visible in the box area when embedded / about=0 🡪 Your Channel’s Description and Title is NOT visible in the box area when embedded.
6. videos=1 🡪 Your Channel’s past videos are visible in the box area when embedded / videos=0 🡪 Your Channel’s past videos are NOT visible in the box area when embedded.
7. apps=1 🡪 Apps tab is visible and available in the box area when embedded / apps=0 🡪 Apps tab is NOT visible nor available in the box area when embedded
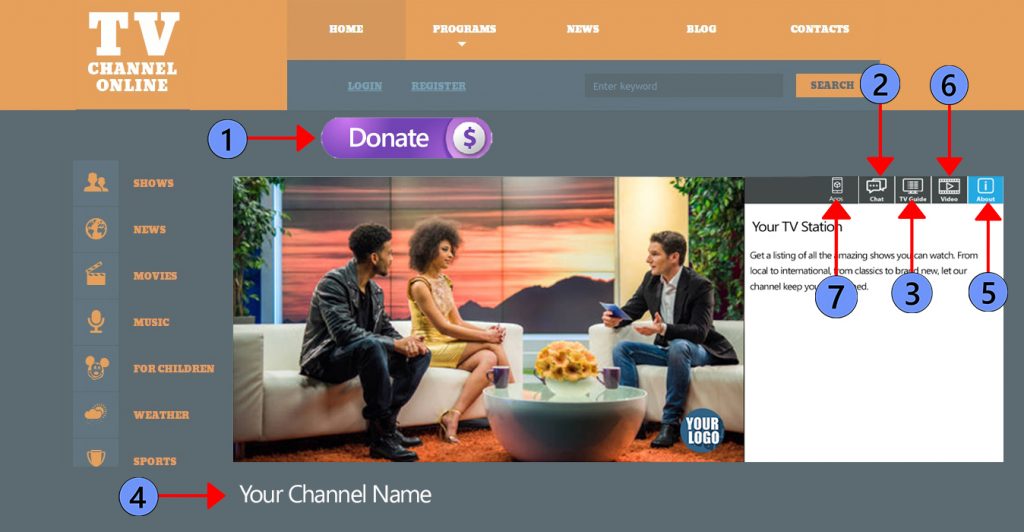
1. Donation Button – Can be made visible or non-visible.
2. Chat Area – Can be made visible or non-visible.
3. Electronic Program Guide – Can be made visible or non-visible.
4. Title – Channel Name / Description – Can be made visible or non-visible under the player.
5. About – Your Channel Name / Description – Can be made visible or non-visible as a tab.
6. Past Videos – Can be made visible or non-visible.
7. Apps Tab – Can be made visible or non-visible.
Enable or Disable Chat - EPG - Donations
You Can Easily enable or disable –
- The Tego Monetization button from your Tego Stream Page.
- The Chat box on your Tego Stream Page.
- The Electronic Program Guide box on your Tego Stream Page.

1. Click on the Standard Donation to Enable Donation Button on Your Tego Stream webpage.
2. Click on the Chat box Enabled button to Enable the Chat on Your Tego Stream webpage.
3. Click on the EPG Enabled button to Enable the Electronic Program Guide on Your Tego Stream webpage.
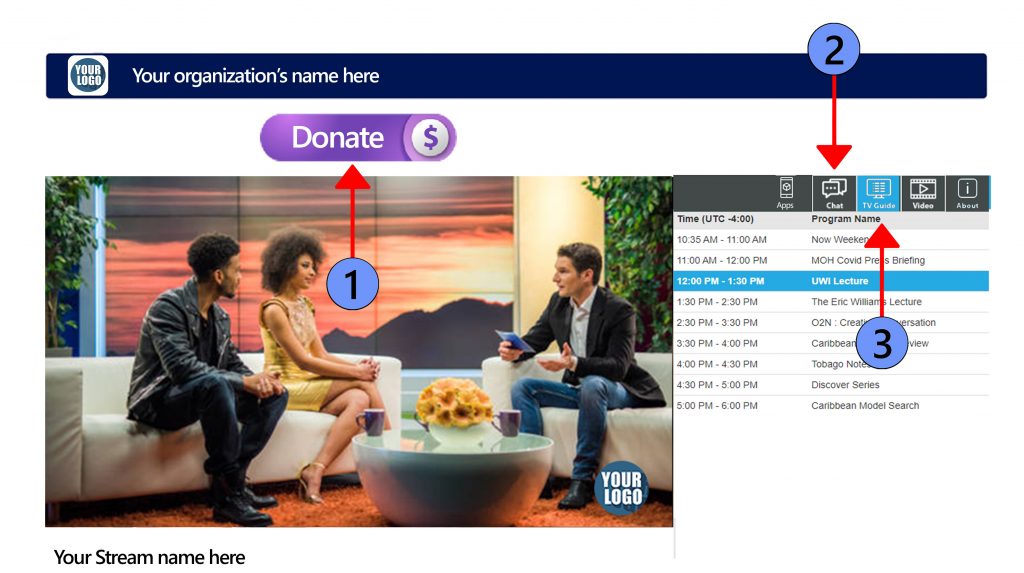
1. The Donate button appears here if enabled.
2. The Chat Box appears here if enabled.
3. The Electronic Program Guide appears here if enabled.
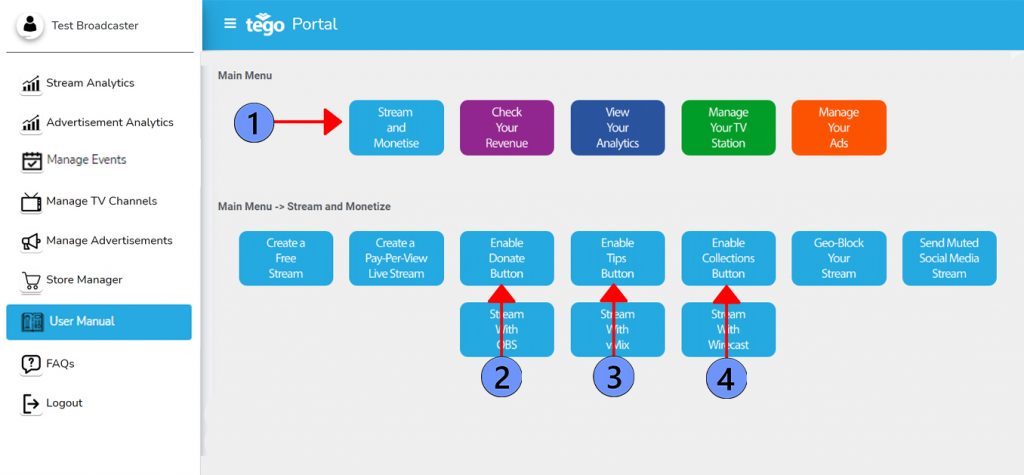
1. Click on Stream and Monetize button in the User Manual main menu.
2. Select Enable Donate Button Tab to learn how to enable or disable the Donate Button on your TV Station’s Tego Stream Page.
3. Select the Enable Tips Button Tab to learn how to enable or disable the Tips Button on your TV Station’s Tego Stream Page.
4. Select the Enable Collections Button Tab to learn how to enable or disable the Collections Button on your TV Station’s Tego Stream Page.
Enable or Disable Blackout

1. Click on the Activated Button to Activate Blackout on your channel across all platforms. The Blackout Screen appears when a viewer in a blacked-out region tries to access your channel. The broadcaster can always click on the Disabled button to allow access.
2. Select the countries you choose to have your channel blacked out from.
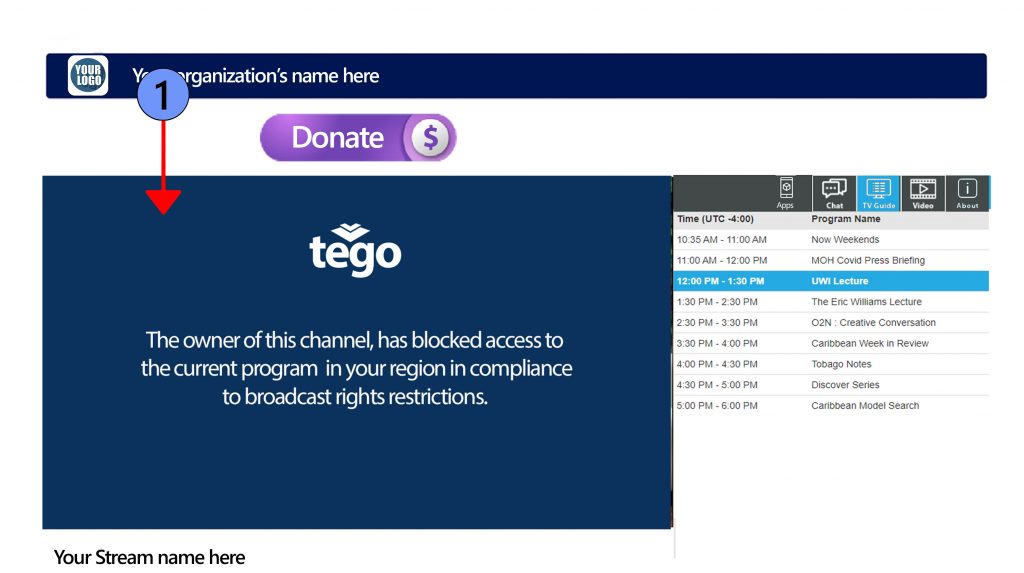

1. Your Channel is blacked out on the Tego + TV Apps – Roku, Android TV, Google TV and amazon Fire TV.
2. Your Channel is blacked out on the Tego + Mobile Apps – iOS and android based Tablets and phones.
Enable or Disable Geo-blocking
With the Geo-block restrictions option, you can block a specific program from a specific viewing audience at the click of a button. The Geo-block appears when a viewer in a blocked-out region tries to access your channel
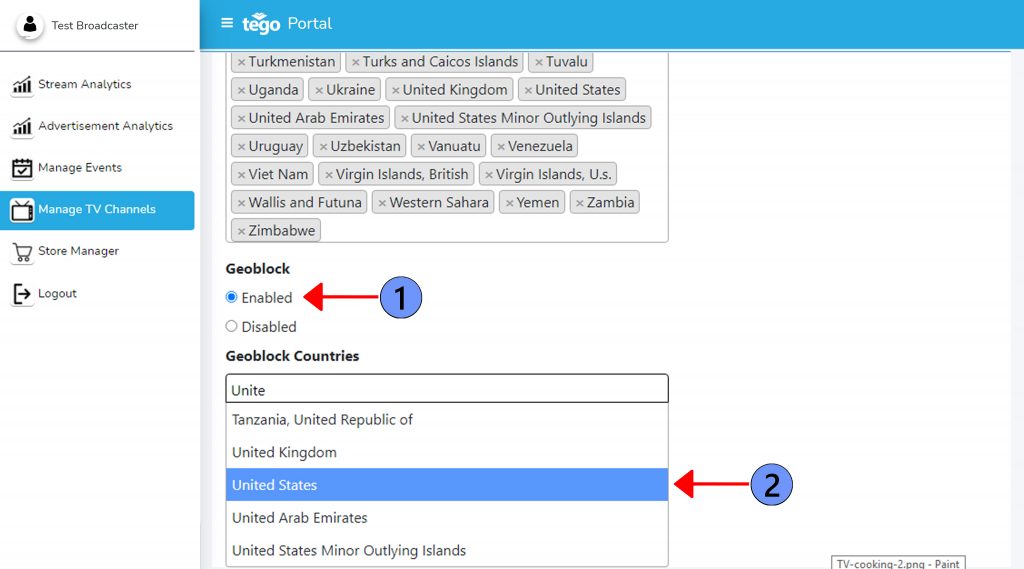
1. Click on the Enabled Button to Enable Geo-block during a specific TV program on your channel across all platforms. Once the program is completed the broadcaster can now click the disabled button and click save to resume viewership to your channel.
2. Select the countries you choose to have the channel blocked for.
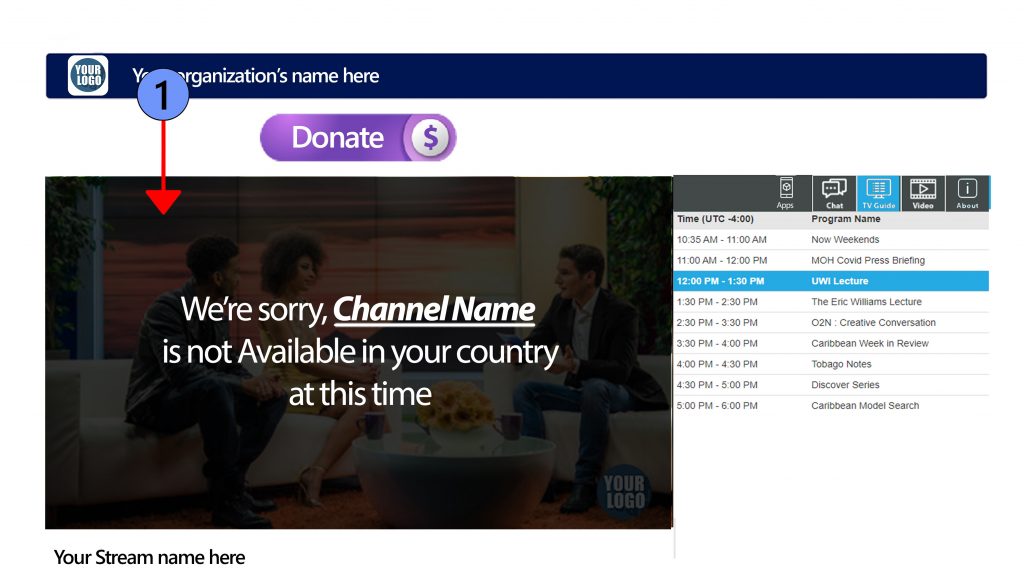
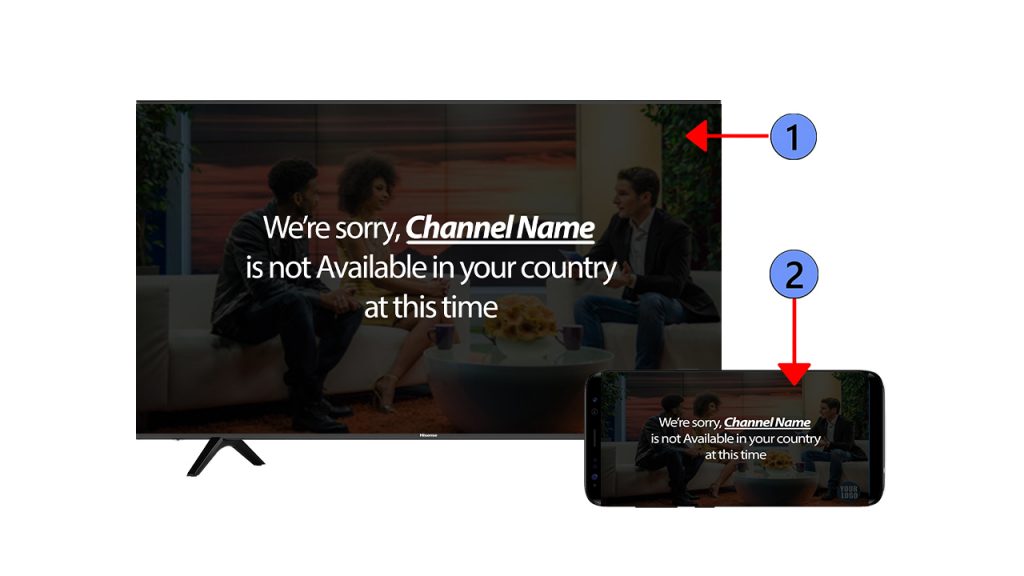
1. The program is blocked on your channel on the Tego + TV Apps – Roku, Android TV, Google TV and amazon Fire TV.
2. Your Channel is blacked out on the Tego + Mobile Apps – iOS and android based Tablets and phones.